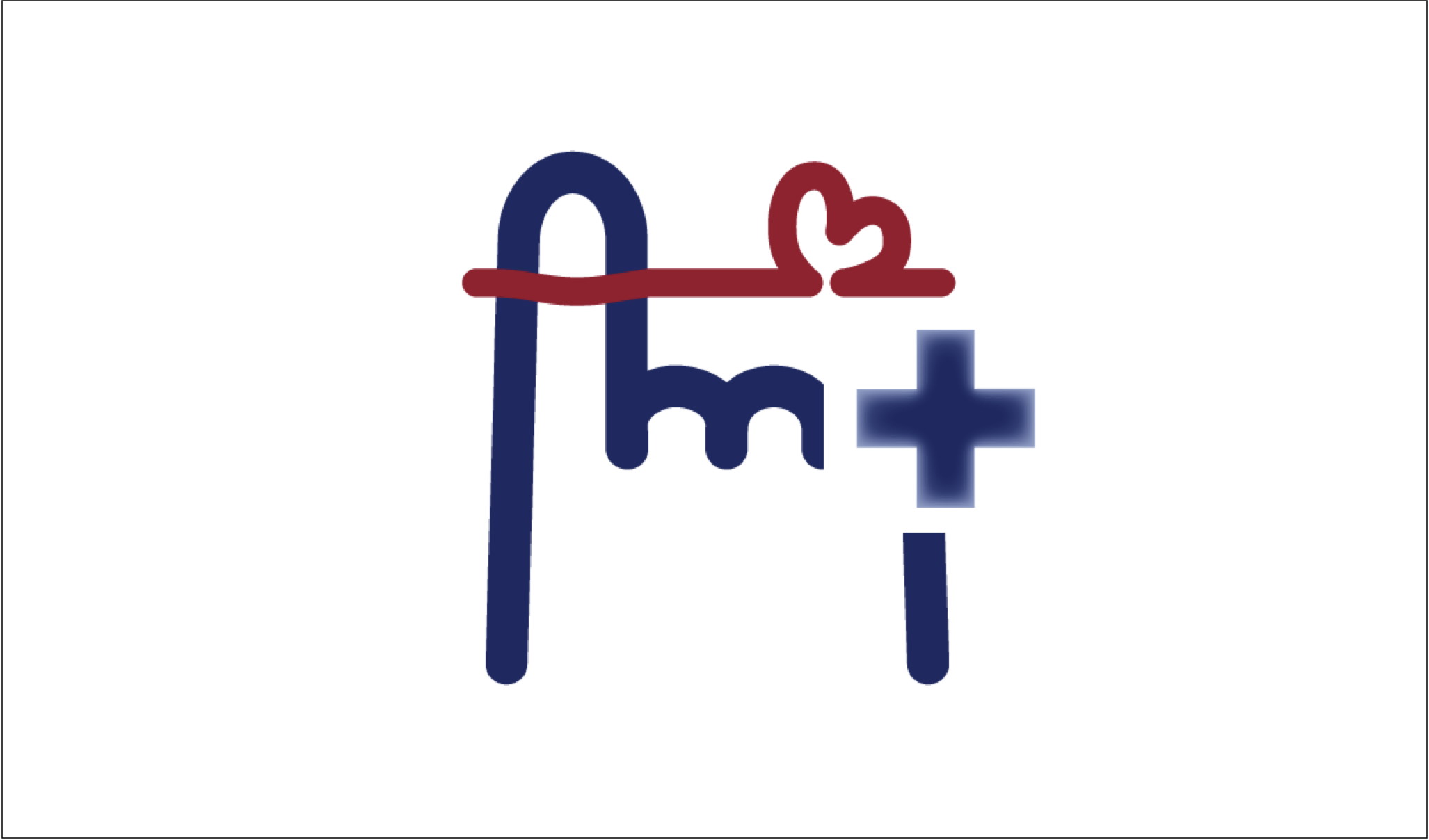PDF版はこちら
基本的な使い方
指伝話プラスを起動し、画面に表示されていることばをタップすると流暢な合成音声で読み上げます。
ことばは、新たに追加・変更・削除することができます。
ことばを、グループに分けて登録しておき、呼び出し易くすることができます。

動作環境
バージョン1.6の指伝話プラスは、iOS/iPadOS 9以降のiPhone, iPod touch および iPadで動作します。アプリ自体のサイズは約68MBです。
アプリをインストールした後は、インターネット接続がない状態でも使用できます。
表示について
画面の向きに応じて、縦横の表示が変わります。iPhone, iPadの設定で画面の向きを固定することもできます。
ことばの一覧の表示の文字サイズ、行間、ボールド表示、折り返し表示を設定できます。お好みに合わせて設定を変更してください。

ことばの追加
画面左上のボタンをタップするとことばの追加をする画面が表示されます。

ことばの追加画面では、 話す ボタンをタップして、入力したことばの発音がどのようになるかを試しに聞くことができます。
クリア ボタンを押して入力内容をクリアすることができます。
ことばの追加画面は、リストに追加 ボタンをタップした後に一覧に戻らず、続けてことばを編集し、再び リストに追加 ボタンをタップすると、別なことばとして追加されます。このように続けて新しいことばを登録することもできます。
ことばの編集
登録してあることばを編集するには、ことばの一覧画面の右側の ボタンをタップします。
ことばの登録画面と似ていますが、別な機能があります。まず、キーボードが表示されていない時には、ことばを話す、別のことばとして編集する、別なことばグループに移動させる、削除するためのボタンが表示されます。ことばの部分をタップするとキーボードが表示されます。その状態では、ことばを話す、クリアすることができます。閉じる ボタンはキーボードを閉じます。
ことばを編集し、保存 ボタンをタップすると、保存してから一覧に戻ります。画面左上のカテゴリー名をタップした場合には保存せずに一覧に戻ります。
なお、保存 ボタンと 別のことばで保存 ボタンは、ことばが編集された時のみ、タップが可能となります。

ことばの並べ替えと削除
ことばの一覧で、編集 ボタンをタップすると、一覧が編集状態となり、右側の並べ替えのためのマーク、左側に削除マークが表示されます。編集が終了したら画面右上の 完了 ボタンを押して編集状態を終了してください。
右側の並べ替えのためのマークをタップしながらドラッグすることで、ことばの順番を並べ替えることがとができます。
左側の削除マークをタップすると右側に削除ボタンが表示されます。編集状態でない一覧画面でことばを左にスワイプすると同様に削除ボタンが表示されます。削除ボタンをタップするとそのことばが削除されます。

ことばグループについて
画面下のアイコンが ことばグループ です。ことばをグループに分けて登録しておくと、呼び出す時に便利です。
グループは15種類あり、それぞれ例文が入っています。自由に追加・削除・編集をしていただくことができます。

その他の画面を表示している時に、編集 ボタンをタップすると、画面の下に置いてあるアイコンと他のアイコンを交換することができます。
なお、ことばのグループを増やしたり、アイコン画像を変更することはできません。グループ名の変更は可能です。

さまざまな設定
その他の一覧から 設定 を選び、設定画面を表示し各種設定を変更することができます。
声の設定
ことばを話す声の音量・スピード(速度)・ピッチ(音程)・話す人を変更することができます。
速度と音程は別々に設定することが可能です。早口で話しをするからといって声が高くなるということはありません。
話す人は、日本語の話者が4人(SAYAKA, HARUKA, SHO, RYO)、英語の話者が2人(JULIE, PAUL)、システムの音声が1種類(SYSTEM)から選ぶことができます。なお、日本語の話者は英語を読ませると日本語読みをしますので、英語の話者を使ってください。また、英語の話者は日本語を読みません。
ここでの設定は、指伝話プラス全体の声の設定を変更します。個々のことばごと、もしくは1つのことばの中で、音量・速度・音程・話者の設定を変えたい場合は、後述する 指伝話タグ をお使いください。
各設定を変更した後に、試しに話す ボタンをタップして設定の結果を確認してください。日本語の話者の場合は「箸の端を持って橋の端を走った。」、英語の話者の場合は「She sells seashells by the seashore.」という例文を読み上げます。

文字の設定
画面に表示する文字の大きさ・行間・ボールド表示・折り返し表示を設定することができます。


モードの設定
お使いになる人の使いやすさに合わせて設定を変更することができます。

ことばの編集
一覧画面の編集マークを非表示にすることができます。
お使いになる方がことばの編集をしない場合、ことばの編集画面に行かないようにすることができます。また、スイッチコントロールを使ってお使いになる場合、編集ボタンを非表示にすることで項目モードのカーソルの移動箇所が減ります。

入力ボタンを右に配置
一覧表示の ことばを追加するボタン と 編集ボタン の位置が逆になります。

編集ボタンを入力と同位置
一覧表示の ことばを追加するボタン と 編集ボタン の位置を左側にします。
入力ボタンを右に配置 のオプションと一緒に使うと、両方とも右側に表示されます。

キャレット移動ボタン表示
ことばの編集画面で、キャレット(文字入力のためのカーソル)を左右に移動するための矢印ボタンを表示します。
スタイラスペンやスイッチコントロールで操作する場合に便利です。

改行時は文の先頭にカーソル移動
ことばの編集の際、改行キーをタップした時に、キャレットを文の先頭に移動します。
文を書く際、用事を先に書いて、後から詳しく書き足すことが多い場合に便利です。
例えば、「食べたい」と入力した後に改行すると、先頭にカーソルがきます。そこで「パンを」入力すると「パンを食べたい」となります。そこで改行をして「私は」と打つと、「私はパンを食べたい」という文になります。
バックグラウンド再生
バックグラウンド再生をオンにすると、指伝話プラスで話している間に他のアプリに切り替えても、そのままバックグラウンドで話しを続けます。長い文章を読む場合に使用することが多い機能です。
注意しなければならないのは、バックグラウンド再生をオンにすると、消音モードになっていても音声が聞こえるようになります。
その他の設定
ことばのグループ名
ことばのグループのアイコンの下に表示されるグループ名を変更します。

指伝話タグの利用
ことばの中で、指伝話タグ を使うと、表示や話し方の工夫をすることができます。
指伝話タグの基本ルール
タグは、角カッコ [ ] で囲んで使います。指伝話が読み上げる時は、このタグの中身は無視されます。タグは大文字・小文字の区別をしません。記述には半角英数字を使ってください。
指伝話タグの種類
1)話者の変更
[ ] の中に、話者名を書きます。指定できる指伝話話者は、SAYAKA, HARUKA, SHO,
RYO, JULIE, PAULの6種類です。
書き方: [SAYAKA]
例 : [SAYAKA] こんにちは、さやかです。
[JULIE] Hello, my name is Julie.
2)音量の指定
[ ] の中に、V: に続けて0〜500の数字を書きます。
書き方: [V:100]
例 : [V:0] 聞こえません。[V:50] 小さい声です。[V:100] 普通の声です。
3)速度の指定
[ ] の中に、S: に続けて50〜400の数字を書きます。
書き方: [S:150]
例 : [S:50] ゆっくり話すことも[S:150] はやく話すことも [S:100] できます。
4)音程の指定
[ ] の中に、P: に続けて50〜200の数字を書きます。
書き方: [P:150]
例 : [P:50] 声を低くしたり [P:150] 高くすることも [P:100] できます。
5)間の指定
[ ] の中に、B: に続けて0.1〜60の数字(秒)を書きます。
書き方: [B:0.4]
例 : おはよう [B:2] 今日は2月14日 [B:0.4] 私の誕生日です。
6)システムの話者の指定
[ ] の中に、System: に続けて言語指定の記号を書きます。
書き方: [System:fr-fr]
例 : [System:fr-fr] Après la pluie, le beau temps
各言語の指定内容は次の表の通りです。話すことばは、それぞれの言語で入力する必要が
あります。

iOS/iPadOSの機能
iPadOSのマルチタスク機能(Split View および Slide Over)に対応しています。

iOS/iPadOSのダークモードに対応しています。

スイッチコントロールで使用する場合のヒント
スイッチコントロールの機能を使う場合は、次の点を考慮すると使い勝手がよくなります。
ことばを選びやすくする工夫
iPadを縦にすると、文章がたくさん表示されるので選びやすいです。
ハイライトメニュー から スクロール を選ぶことで、スイッチ操作で画面スクロールができますが、いつも使うことばを上に並べる、行間を縮める、一つのフォルダのことばを減らし、フォルダを切り替えて使う、など、スクロールしなくてもことばが見えるようにするのも一工夫です。
鉛筆マークを隠す
ことばの右側に表示される鉛筆マークは、ことばの編集をするためのマークです。これを表示しなくすることで、スイッチコントロールの項目モードではカーソル移動が少なくなり、文章が選びやすくなります。指伝話プラスの 設定 > モード > ことばの編集 を オフ にします。