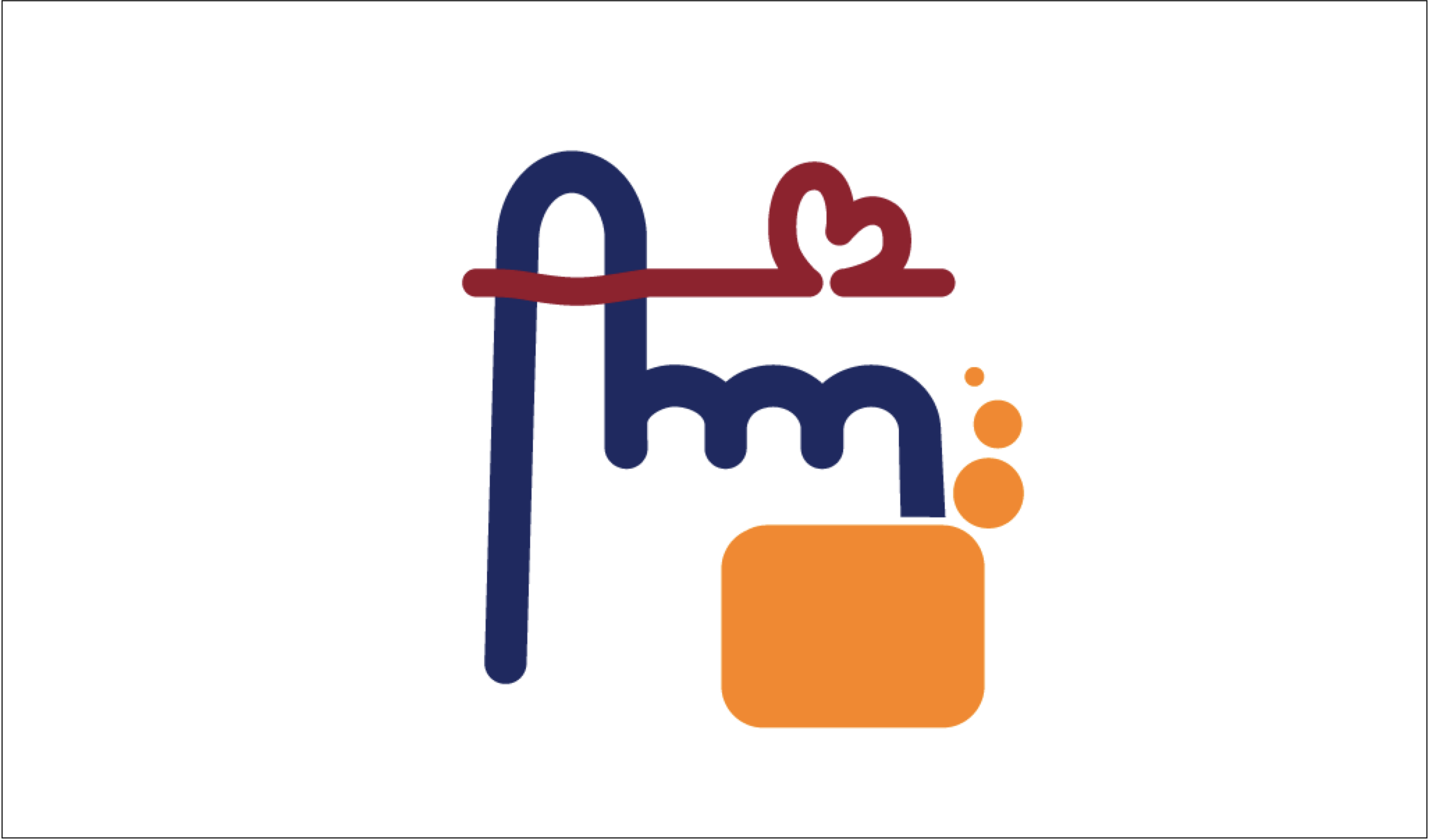指伝話メモリ1-2-3! Nature Remo活用編
動画は、指伝話メモリのカードをスイッチ操作(グライドカーソル)で行い、間接照明オン→テレビオン→テレビオフ→間接照明オフ している様子です。

PDF版はこちら
目次
はじめてのNature Remo
はじめに
1.準備するもの
2.ユーザ登録
3.ログイン
4.Nature Remoの登録
5.Wi-Fiの再接続
6.家電の登録(プリセットがある場合)
7.家電の登録(プリセットがない場合)
指伝話ホームパック(YHP)の活用
はじめに
1.準備するもの
2.Nature Remoの操作
3.ショートカットの設定
4.指伝話メモリのセットの編集
5.設定のヒント
はじめてのNature Remo
はじめに
この説明書では、Nature RemoをiPadで使用するために設定をし、家電を登録して使うところまでの説明をします。
Nature Remoとは?
Nature Remoは、家電をiPhoneやiPadから操作できるリモコンです。お持ちの赤外線リモコンをNature Remoに登録すると、iPadから家電が操作できるようになります。
今流行りのスマート家電と呼ばれるものは、専用のアプリがついていてiPadから操作できるものがありますが、そもそも機器本体を買い替える必要があります。
Nature Remoは、赤外線リモコンがついている機器であれば、昭和の時代に作られたものであっても、スマート化してiPadから操作して使うことができます。
使うメリット
iPhoneやiPadがリモコンになりまとめられる
リモコンがiPhoneやiPadに集約されるので、たくさんのリモコンから目的のものを毎回探す手間がなくなります。部屋の中からリモコンがなくなるとすっきりします。
操作がし易くなる
リモコンのボタンを押すのは力がいりますが、iPadなら操作がしやすいです。iPadはスイッチや音声・視線などで操作できるので、病気や障害で自由に身体を動かせない方が、身体のわずかな動きを使って家電の操作を自分で行うこともできるようになります。
リモコンをみんなで持てる
家族全員のiPhoneやiPadの中にアプリを入れれば、誰もが手元でリモコンを操作することができるようになります。物理的なリモコンを全員に配ることは無理でも、アプリなら簡単です。
離れた場所から操作できる
家電を操作するのに、その場所に行かなくてもよいので、ベッドに寝ている時でもiPadを使って電気をつけたりエアコンをつけることができます。さらに、ネットワークの設定を行うことで、外出先からも操作ができるようになります。
タイマー操作ができる
夜寝る時に、1時間したら灯りを常夜灯に切り替えてエアコンをオフにするとか、防犯のために夕方になったら部屋の電気をつけるといった、タイマー操作ができるようになります。
朝の目覚まし時計を鳴らす代わりに、大好きなジャズを流し、カーテンを自動で開け、コーヒーメーカーのスイッチを入れる、といったこともできるようになります。
条件が一致した時に自動的に操作できる
スマート家電を連動することで、例えば、日没と同時に電気をつけて暖房を25度にセットするといった設定や、室温が27度を超えたら扇風機のスイッチを入れるといったように、条件に合わせて家電を自動的に操作することができるようになります。
ショートカットから操作ができる
iPadOSのショートカットから操作ができるので、他のiPad操作とともに家電を一緒に操作する仕組みを作ることが容易になります。例えば、緊急時にライトを点滅させつつ関係者に一斉にLINEやメールを送りながら呼び出し音を鳴らす、といったことが、ショートカットで作成したホーム画面上のアイコンをダブルクリックするだけでできます。
Siriや音声コントロール、スイッチコントロール、VoiceOverでの操作もできるので有用です。
また、指伝話メモリからも操作できるので、スイッチコントロールでは特に操作しやすくなりますし、音声コントロールやVoiceOverでも操作し易い画面を用意することができます。
1.準備するもの
1)Nature Remoと電源
2)Wi-FiのSSIDとパスワード(2.4GHz)
3)iPadには、Nature Remoのアプリをインストール
4)Nature Remoユーザ登録用のメールアドレス
注意
Wi-Fiは、2.4GHzと5GHzの2種類が標準的ですが、Nature Remoで使用するのは2.4GHzのみです。すべてが設定し終わった後であれば、iPadを5GHzのWi-Fiに接続して操作することはできますが、Nature Remo本体が接続されるのは2.4GHzのWi-Fiとなります。
メールアドレスは、Nature Remoにユーザ登録をし、ログインをして使用します。使用の際にメールで認証が行われるので、使用するiPadで受け取れるメールアドレスを使用するのが良いです。
設定にはBluetoothを使用しますので、iPadのBluetooth機能はオンにしておいてください。
2.ユーザ登録
初回の時には、Nature Remoの画面に従ってユーザ登録をします。
既にユーザ登録が終わっている場合には、「3.ログイン」から始めてください。
| ①Nature Remoアプリの起動画面で、「アカウントを作る」をタップします。 |  |
| ②規約に同意するチェックを入れ、「次へ」をタップします。 |  |
| ③メールアドレスを入力し、「次へ」をタップします。 |  |
| ④メールの確認を促す画面が表示されるので、「メールアプリを開く」をタップして、メールアプリを開きます。 |  |
| ⑤「Mailを開く」という確認のダイアログが表示されるので「Mail」をタップします。 |  |
| ⑥メールアプリで、届いているメールを開き「ログイン」ボタンをタップします。 |  |
| ⑦アプリに戻り、名前を入力する画面が開いているので、名前を入れて「次へ」をタップします。 |  |
| ⑧ホームへようこその画面が表示されれば、登録は完了し、ログインができました。 |  |
3.ログイン
2回目以降の時には、Nature Remoにログインします。
| ①Nature Remoアプリの起動画面で、「ログイン」をタップします。 |  |
| ②おかえりなさい!の画面で、ユーザ登録してあるメールアドレスを入力し、「次へ」をタップします。 |  |
| ③メールの確認を促す画面が表示されるので、「メールアプリを開く」をタップして、メールアプリを開きます。 |  |
| ④「Mailを開く」という確認のダイアログが表示されるので「Mail」をタップします。 |  |
| ⑤メールアプリで、届いているメールを開き「ログイン」ボタンをタップします。 |  |
| ⑥Nature Remoを開く確認ダイアログが表示されるので「開く」をタップします。 |  |
| ⑦ホームへようこその画面が表示されれば、ログインは完了です。 なお、Nature Remoが登録されている場合は、Nature Remoのホーム画面が表示されます。 |
 |
4.Nature Remoの登録
ログインすると、まだNature Remoの登録がない場合には、ホームへようこその画面が表示されます。既に登録がある場合は、Nature Remoのホーム画面が表示されます。
| ①ホームへようこその画面が表示されたら「Remoを追加する」をタップします。 |  |
| ②追加するRemoを選択します。 |  |
| ③Remo本体の電源を入れます。 |  |
| ④デバイス(Remoのこと)を検索中ですの画面が表示されます。 |  |
| ⑤デバイスが見つからない場合は、エラーメッセージが表示されます。OKを選択して、デバイスのリセットを行なって再度試してください。 |  |
| ⑥デバイスが見つかった場合は、自動的に接続されます。 |  |
| ⑦デバイスに接続されると、Wi-Fiリストの確認がされます。 |  |
| ⑧デバイスが見つかったことが表示されるので、「次へ」をタップします。 |  |
| ⑨接続するWi-Fiネットワークを選択し、パスワードを入力して、「次へ」をタップします。 |  |
| ⑩自動でWi-Fiに接続します。 |  |
| ⑪自動でNature RemoにWi-Fi接続します。 |  |
| ⑫自動でNature Remoの登録を行います。 |  |
| ⑬登録が終わると、おめでとうございますの画面が表示されるので、「次へ」をタップします。 |  |
| ⑭デバイス(Remoのこと)に名前をつけ、「次へ」をタップします。 この時の名前は、Remoを使用する部屋の名前にしておくとわかり易いです。 |
 |
| ⑮パスワードのiCloudへの登録や広告が表示されることがあります。それぞれ選択したり閉じてください。 |  |
| ⑯Nature Remoのホーム画面が表示されます。 この場所で、家電を追加したり操作します。 |
 |
5.Wi-Fiの再接続
使用するWi-Fiを変更した場合には、接続先の変更を行なってください。
| ①設定画面を開き、使用するホームを選択し、使用するデバイスを選択し、無線LANの更新を選択します。 | |
| ②画面に従い、リセットボタンを5秒間押しリセットをし、「次へ」をタップします。 | |
| ③デバイスが見つかったら、「次へ」をタップします。 | |
| ④使用するSSIDを選択しパスワードを入力し、「次へ」をタップします。 | |
| ⑤おめでとうございます!の表示がでたら、「次へ」をタップします。 | |
| ⑥デバイスに名前をつける画面が表示されたら、「保存」をタップします。 | |
| ⑦「保存」をタップし、元の画面に戻ります。 |
6.家電の登録(プリセットがある場合)
比較的最近の家電の機種では、1つのリモコンの信号を登録することで、家電操作を行うための準備をNature Remoが用意してくれます。事前に設定登録があるということで、ここでは「プリセットがある」と表記しています。
昔の機種であったり、一般的に知られていないメーカーの家電、自作の赤外線リモコンなど、プリセットがないものでも登録して使用することができます。その場合は「6.家電の登録(プリセットがない場合)」を参考にしてください。
| ①Nature Remoのホーム画面で、「コントロール」の右にある「+」をタップします。 |  |
| ②「新しい家電を追加」をタップします。 |  |
| ③追加する家電の種類を選択します。 |  |
| ④Nature Remoに向けて、家電のリモコンの電源ボタンを押します。 |  |
| ⑤見つかった家電が表示されます。 作成されているボタンをタップして、家電が操作できるか確認します。 |
 |
| ⑥メーカーがあっていて、家電が操作できているようでしたら、「動きます」をタップします。 もし、動かないようでしたら、「6.家電の登録(プリセットがない場合)」を参考にして登録してください。 |
 |
| ⑦家電の名前をつけ、アイコンを選択し、「保存」をタップします。 |  |
| ⑧一旦ホーム画面に戻りますので、登録された家電をタップします。 |  |
| ⑨プリセットを使って登録されたリモコンが表示されます。操作できることを試してください。 |  |
7.家電の登録(プリセットがない場合)
昔の機種であったり、一般的に知られていないメーカーの家電、自作の赤外線リモコンなど、プリセットがない場合は、手動でリモコンを登録して使用することができます。
| ①Nature Remoのホーム画面で、「+」をタップします。 |  |
| ②「新しい家電を追加」をタップします。 |  |
| ③ 追加する家電の種類を選択します。 |  |
| ④ Nature Remoに向けて、家電のリモコンの電源ボタンを押します。 |  |
| ⑤見つかった家電が表示されます。 違うメーカーであっても気にしないで続けます。 作成されているボタンをタップします。 |
 |
| ⑥動作結果を確認する画面が表示されるので「動きません」を選択します。 |  |
| ⑦「学習機能で登録する」をタップします。 |  |
| ⑧家電の名前をつけアイコンを選択し、「次へ」をタップします。 |  |
| ⑨最初に操作したリモコンのボタンに合わせて、アイコンを選び名前をつけて、「保存」をタップします。 |  |
| ⑩ホーム画面に戻ると、家電が追加されています。 家電をタップします。 |
 |
| ⑪登録されているリモコンボタンが表示されます。 画面右上の「+」をタップして、他のボタンも登録します |
 |
| ⑫Nature Remoに向けて、登録するリモコンボタンを押します。 |  |
| ⑬アイコンと名前を正しいものに変更します。 アイコンの欄をタップします。 |
 |
| ⑭「すべてのアイコン」をタップします。 |  |
| ⑮アイコンを選択します。 |  |
| ⑯名前の欄をタップして正しい名前を入力し、「次へ」をタップします。 |  |
| ⑰リモコンボタンが登録されました。 同様にして、登録したいリモコンボタンを追加していきます。 画面左の「v」をタップするとホーム画面に戻ります。 |
 |
| ⑱ホーム画面に戻りました。 |  |
指伝話ホームパック(YHP)の活用
はじめに
指伝話ホームパックは、指伝話メモリで家電操作を行いやすくするためのコンテンツとショートカットです。
Nature RemoによってiPadで家電が操作できるのは便利ですが、スイッチコントロール、音声コントロール、VoiceOver、視線入力などのアクセシビリティ機能を使って操作する場合には、画面操作が難しいケースもあります。
下の画面は、左側が標準のNature Remoの画面、右側が指伝話ホームパックで作成した操作画面例です。

スイッチコントロールのグライドカーソルで小さなアイコンを選択するのは難しいですし、項目モードでスライダーを操作するのも難しいです。音声コントロールではオブジェクトが小さいと番号表示が重なってしまって見えづらいです。VoiceOverでは画面上のオブジェクトのサイズや並びが整っているほうが使いやすいです。視線入力では画面上の小さいオブジェクトにカーソルを合わせて一定時間滞留させることは難しいです。
指伝話メモリのカードは、ショートカットを呼び出す機能があり、Nature Remoの操作はショートカットで処理できることを利用して、指伝話メモリのカードを選択してNature Remoを操作することが可能になります。

個々の家電によって赤外線リモコンの信号の内容は異なります。実際に操作する家電のリモコンを使って設定する必要があります。
なお、指伝話メモリから呼び出すショートカットは、テンプレート化したものを提供していますので、ショートカットを一からすべて作るのではなく、操作する家電に合わせて操作アクションのショートカットをテンプレートに挿入するだけでよくなっています。
1.準備するもの
以下のものは、指伝話のウェブサイト(https://www.yubidenwa.jp/yhp/)からダウンロードしてください。
1)YHP用の共通のショートカット
2)各家電操作用のショートカット
3)各家電操作用の指伝話メモリのセット
注意
各家電操作用のショートカットと指伝話メモリのセットは、家電ごとにあります。もし、同じ種類の家電を2つ以上設定する場合(例えば居間と寝室にテレビがあるなど)、提供しているサンプルをもとに、ショートカットとセットを複製して設定を変更する必要があります。
2.Nature Remoの操作
Nature Remoアプリを開き、指伝話メモリで操作したい家電のリモコンを操作します。操作することによって、ショートカットアプリの中でアクションの候補に表示されるようにするための作業です。
3.ショートカットの設定
指伝話のウェブからダウンロードした各ショートカットは、一度ショートカットアプリの中で実行しておきます。各ショートカットの最後に指伝話メモリを呼ぶショートカットを実行しており、その実行許可を最初の1回確認されますので、許可をします。

ショートカットのテンプレートは、事前にスクリプトが用意されています。「もし」~「If文の終了」の間に、該当するアクションのショートカットを候補の中からドラッグして挿入します。
テンプレートに記載されている条件の単語と、Nature Remoで表示されている単語は必ずしも一致しません。テンプレートにある内容に合致するものを選んでください。
テンプレートにあってもNature Remoで作成したショートカットがない場合もあります。その場合はその単語については無視して結構です。
挿入した後には必ず「実行時に表示」のオプションをオフにしてください。オンのままだと実行時に確認大アイアログが表示されて操作が止まってしまうことになります。
4.指伝話メモリのセットの編集
セットには、2種類用意してあるものがあります。例えば、テレビ用のセットは、Myテレビ と MyテレビS の2つがあります。Myテレビ の方は使用するであろうすべてのカードを含んだものですが、MyテレビS は必要最低限のものだけをピックアップしたセットです。最初は S の方を使うと設定する内容も少なく、すぐに使い始めることができるので良いです。 サンプルのセットは、通常のセットの編集と同じようにセットを開き、使用しないカードは削除し、使用するカードを自由に配置してください。表示枚数の変更など、お好みで行なってください。 一番左上のカードは、そのセットを呼び出すメニューとなるセットに戻るカードにすると良いです。 サンプルセットは、それぞれのカードの説明欄にアプリ呼び出しに登録する内容が書かれています。既にアプリ呼び出し欄には登録済みですので、カードを編集する必要はありません。もし、他のセットからサンプルセットのカードを読み込んだ場合にはアプリ呼び出し欄はクリアされますので、説明欄に書いてある内容をコピーして登録してください。

5.設定のヒント
インテリジェントなリモコンの設定に注意
最近のエアコンなどのように、リモコン側に設定状態が表示されるようなインテリジェントなリモコンの場合には設定に注意が必要です。
例えば、「温度を1度上げる」を操作をエアコンでした時にリモコンから送信される信号は、
単純に「1度上げる」という信号内容ではなく、その時の温度だった25度から1度上げて「26度にする」という信号内容かもしれません。これは各メーカーによって信号の内容が異なるので、試してみないと正確な信号内容とはなりません。また、設定した時の状況によっては「暖房で26度、風量強で左右スイング」という設定の信号になるかもしれません。これはやってみないとわからないことですので、注意してください。
冬場に25度に設定したものが、夏場に25度した時に暖房の25度となるといったことが起こるかもしれません。
操作し易いようにショートカットを編集する
複数の操作を1つにする
電球の操作をするリモコンの場合、リモコンで電球の色を変える操作は、電球がオンの時にのみ有効になっている場合があります。電球が消えている場合のリモコン操作では、①電源をオンにする、②色を赤にする、という2回の操作をすることになります。
指伝話メモリのカードで操作する場合、例えば電球を赤にするカードの場合、そのカードから呼ばれるショートカットでは、①電源をオンにする、②色を赤にする、という2つのアクションを両方実行するようにしておけば、指伝話メモリを操作する人は、電源を入れるカードと赤くするカードの2枚を選択しなくても1枚だけ選べば良くなります。
ただし、これはオンとオフのリモコンボタンがある場合にのみ有効です。オン・オフのボタンではなく、電源ボタンだけでオンとオフの操作で同じ赤外線信号を出している場合には、このやり方ではうまくはいきません。
また、テレビの番組表をリモコンで操作する時、横スクロールを1回ずつするのではなく、1回の操作で1画面分スクロールすれば操作回数が減るので便利と考えるかもしれません。リモコンの信号としては1つだけスクロールする信号であったとしても、指伝話メモリのカードから呼ばれる操作では1画面分スクロールするように複数回の操作を1つで行えるように設定しておくといった使い方の工夫ができます。
複数の機器の操作を1つで行う
例えば、「映画を見る」という指伝話メモリのカードを作り、それをタップすると、①部屋の電気を暗くして、②ステレオの音楽を止め、③テレビをつけ、④入力モードを切り替えてCSチャンネルにし、⑤映画専門チャンネルに変える、といった操作を全部まとめて行うように設定しておけば、複数のリモコン操作画面を切り替えて操作しなくてもよくなります。
Nature Remoの機能を活用する
オートメーションの利用
Nature Remoにあるセンサーや位置情報を使って、自動で家電を操作することができます。
例えば、部屋の温度が30度を超えたらエアコンを冷房で入れるといった設定ができます。例えば、スイッチコントロールでiPadを操作している人がスイッチを落としてしまって拾えずにして、部屋が熱くなってエアコンが操作できずに熱中症になってしまう、といったことを防ぐことができます。安全策を講じるという観点で、こういった便利な機能も活用すると良いです。
旅先での利用
自宅用のNature Remoとは別に、旅先に持って出かけるNature Remoを用意し、宿泊先のホテルのテレビや照明のリモコンを登録すれば、手元のiPadで操作することができます。身体が自分で動かしづらいかたが、旅先でリモコンを使うのが難しくても、持っていったiPadをいつものように音声やスイッチで操作できるのであれば、旅先でも自分で家電の操作をすることができます。旅にでかけようというきっかけになるかもしれません。