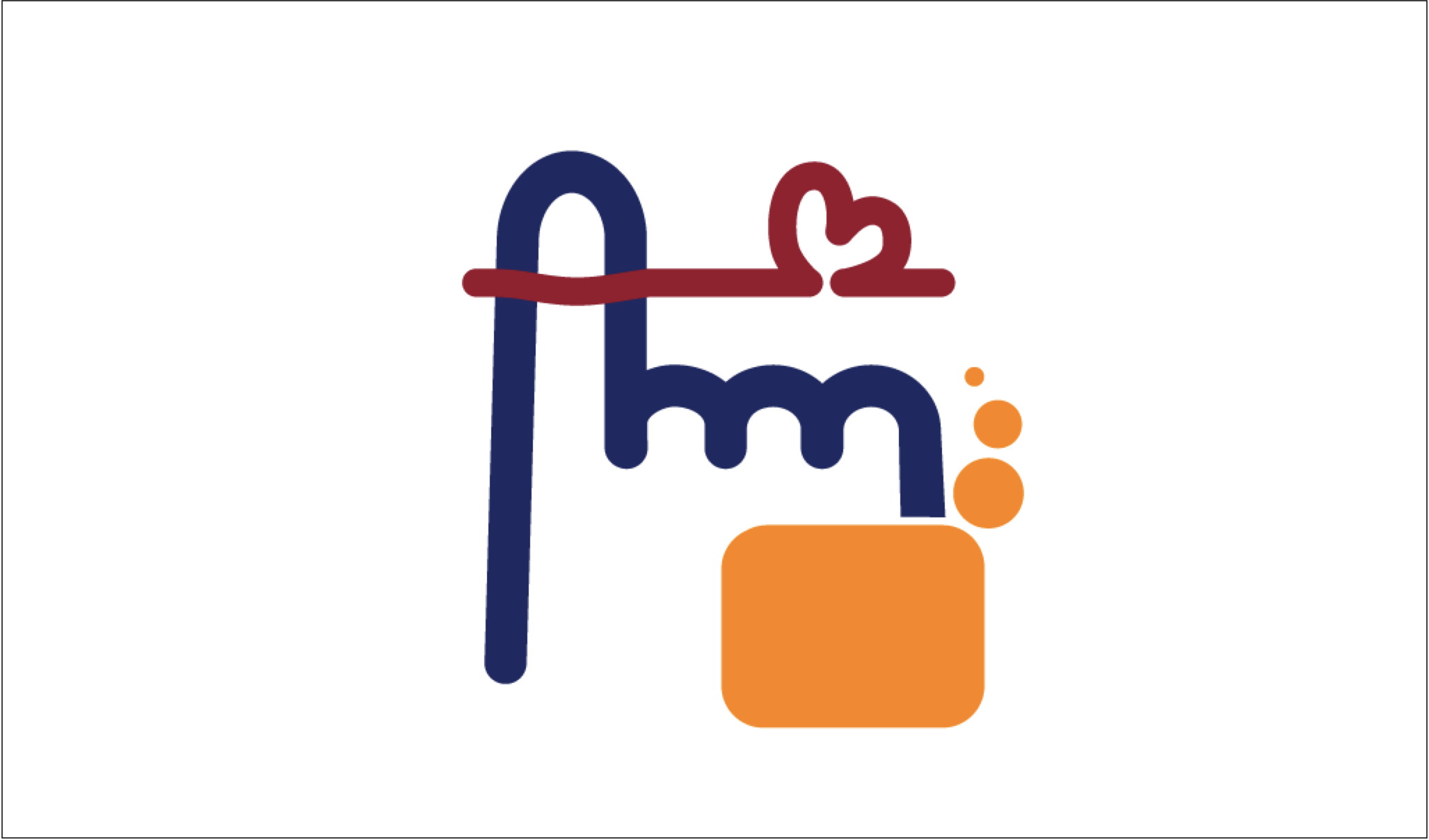(2020年1月)

PDF版はこちら
はじめに
アプリ呼び出し機能
指伝話メモリ 1.2 から、カードの編集画面での タップ後の動作 に アプリ呼び出し を選択し、URLスキーム を使って他のアプリを呼び出すことができるようになりました。
指伝話メモリから他のアプリに移る際に、ホーム画面に移らなくても、直接指伝話メモリからアプリを開くことができます。


メッセージを送る設定
iPhone/iPadからメッセージを送るための設定を済ませておいてください。メッセージアプリを使ってメッセージを送ることができていればOKです。
URLスキームとショートカット
この説明書では、メッセージを送る方法として、URLスキームを使う方法と、ショートカットを使う方法を解説します。
ショートカットは、iOS 12からiPhone/iPadで標準で使えるようになった機能で、1回の指示で複数の処理をまとめて行うことができるようにするものです。これを指伝話メモリからも呼び出して使用することができます。AppStoreから ショートカット アプリをダウンロード(無料)してご利用ください。
「指伝話メモリ1-2-3! アプリを呼び出そう編」も合わせてご参照ください。
この説明書の方法でできること
・メッセージアプリを開く
・メッセージアプリで、指定した人とのやりとりの画面を開く
・メッセージアプリで、指定した相手に指定した内容のメッセージを入れた状態の画面を開く
・宛先ごとにショートカットを作り、指伝話メモリからメッセージ内容を指定したカードを作り呼び出す
指伝話コミュニケーションパック
指伝話コミュニケーションパック(別売)をお持ちの方は、既に指伝話コミュニケーションパックに付属のショートカット Yubidenwa に、メッセージを送るための仕組みがありますので、この説明書にある方法は使用しなくても、次のようなことができます。
ショートカットで複数の引数の使用
1つのショートカットで、宛先とメッセージ内容を引数で渡して呼び出すことができます。カードの作成が簡単になります。
ニックネームの使用
宛先に連絡先アプリのニックネームを指定することもできます。アドレス変更があった時に、カードを修正する必要がありません。
カードの作り方の工夫
メッセージを送信するカードの作り方として、最初に相手の人を選び、次に、メッセージ内容を選ぶといった流れが可能です。より汎用的なカードセットを作ることができます。
URLスキームによるメッセージの呼び出し
メッセージ画面を開く
カード編集画面のタップ後の動作で アプリ呼び出し を選択し、次の内容を登録します。
指定した宛先のメッセージ画面を開く
カード編集画面のタップ後の動作で アプリ呼び出し を選択し、次の内容を登録します。
XXXは電話番号やアドレス
指定した宛先とメッセージをセットしたメッセージ画面を開く
カード編集画面のタップ後の動作で アプリ呼び出し を選択し、次の内容を登録します。
XXXは電話番号やアドレス、ZZZはメッセージ本文
このカードをタップすると、メッセージアプリが開き、XXXX で指定した宛先宛のメッセージ画面で、新規メッセージ欄にZZZと入力された状態で表示されます。送信ボタンを押すだけでメッセージを送信することができます。
ショートカットによるメッセージの送信
メッセージアプリを呼び出すだけだと、最終的に送信ボタンを押さないとメッセージを送信することができませんので、一段階作業が残ってしまいます。
ショートカットを使えば、指伝話メモリのカードを選択するだけでメッセージを送信して再び指伝話メモリの画面に戻ってくることができます。
ショートカットの作成
今回ここでご紹介するショートカットは、宛先のアドレスはショートカットの中で固定で指定をし、呼び出す際に引数としてメッセージを渡す形です。
ここでは、ママにメッセージを送るショートカット MyMessageMama をご説明します。同様にして他の人にもメッセージを送るショートカットを増やしていくことができます。
ショートカットは、の内容は次の通りです。なお、指伝話のホームページからショートカットをダウンロードすることができます。
1.ショートカットの入力 からテキストを取得
2.テキスト を 宛先 に送信
3.指伝話メモリ を開く
宛先のところをタップし、宛先を指定しておきます。宛先を指定しないまま使用すると、実行時にショートカットのダイアログが表示されてしまいます。

ショートカットの呼び出し
input= の後にメッセージを指定します。
指伝話メモリのカードを作成し、アプリ呼び出しに指定します。

この画面の例では、説明の欄にもショートカットの呼び出し内容を覚書として書いています。実際にはアプリ呼び出しのところに設定してください。
指伝話メモリでカードを複製すると、アプリ呼び出しのところの設定はクリアされますが、説明欄に書いてある内容は保持されています。複製した後に説明欄のところで修正し、コピー&貼り付けすることで、作業が簡単になります。また、カードを開いた時にすぐにアプリ呼び出しに設定してある内容がわかるので、この方法をお勧めしています。