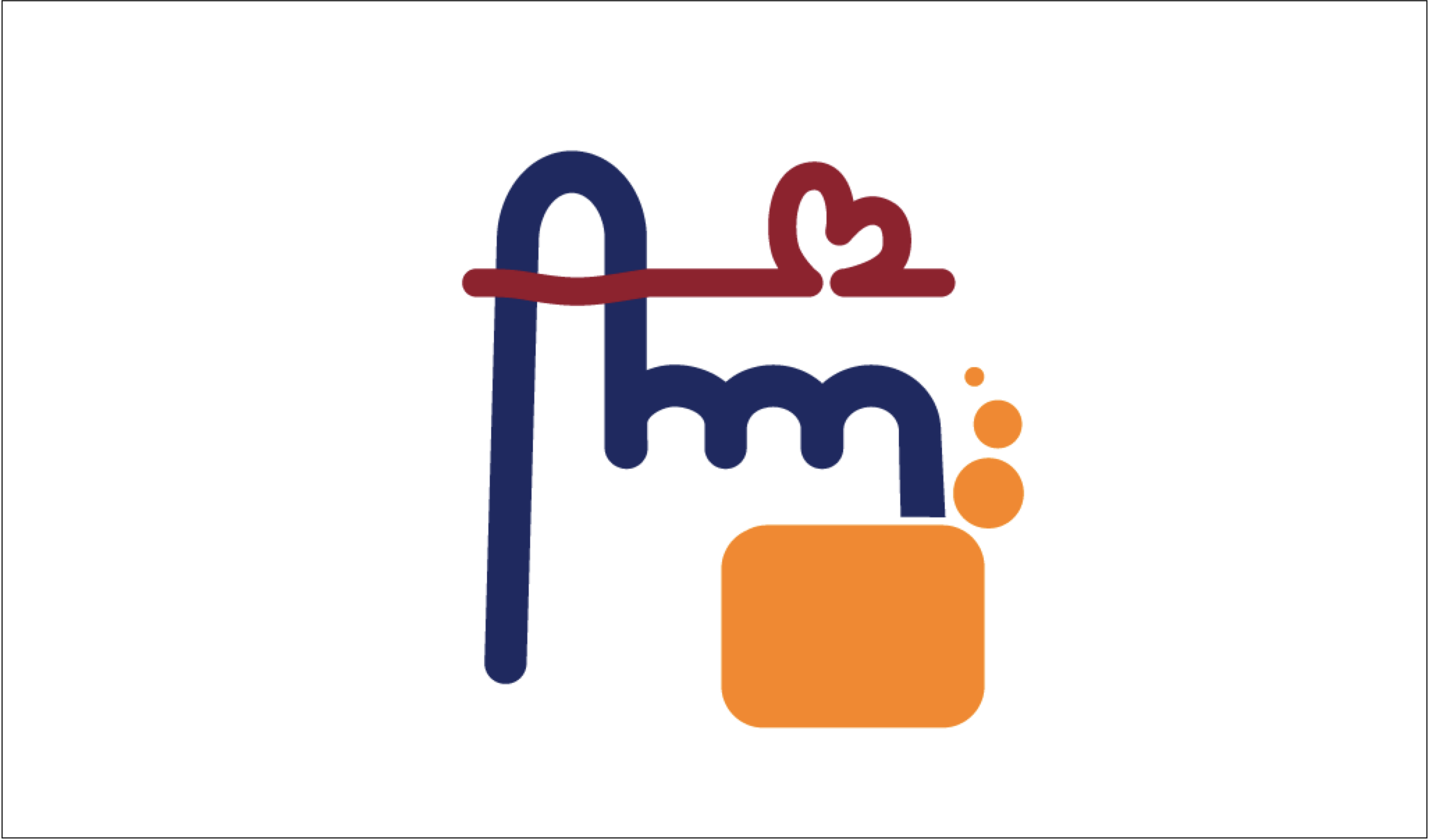指伝話メモリ1-2-3! はじめの一歩編

PDF版はこちら
目次
はじめに
指伝話メモリってどんなアプリ?
指伝話メモリの画面遷移
基本的な用語と機能
指伝話メモリってどんなアプリ?
指伝話メモリの画面遷移
基本的な用語と機能
初めてアプリを使用する時の手順
サンプルセット
タイトルバー
アプリ起動時に表示する内容
セット名について
サンプルセットを試す
カード編集の基本
カード表示の工夫
カード作りの工夫
はじめに
指伝話メモリってどんなアプリ?
画面に表示されたカードを1枚選んでタップすると、合成音声で読み上げて伝えるのが、指伝話メモリの基本的な使い方です。

カードとは?
指伝話メモリでは、写真・絵と文字でカードを作ります。
iPadの写真ライブラリに入っている画像・写真を使ってカードが作れます。写真に文字を添えたり、文字だけのカードも作ることができます。その場で撮影した写真を使ってすぐにオリジナルのカードを作ることができます。
カードの表示について
画面に表示されるカードは、1画面に1・2・4・8・9・16・25枚表示できる方法があるので、そのいずれかを選びます。例えば、1画面に9枚表示といっても、6枚だけ表示させてもいいですし、格子状に表示させたりしてもいいです。

カードの中身について
1枚のカードには、①タイトル、②サブタイトル、③画像、④説明と、読み上げテキストを設定することができます。①〜④は、それぞれ表示するかどうかを指定できます。読み上げテキストは、カードが選択された時に合成音声で伝える内容です。
カードを表示した時に①〜④のどれを表示するか、また、カードを選択した後に①〜④のどれを表示するか、指定することができます。また、③画像は、選択前後で違う画像を表示させることもできます。
カードを選択する方法について
「選択する」というのは、指でタップすることでできますが、iPadでは、マウスやスタイラスペンを使ったり、スイッチコントロール、音声コントロール、VoiceOver、視線入力など、さまざまな方法でカードを選ぶことができます。
スイッチコントロール:画面を指でタップする操作が難しい場合、身体の中で動かせる部分を使って操作するスイッチからの信号でiPadを操作する方法
音声コントロール:声でiPadを操作する方法
VoiceOver:画面が見づらい場合、指で触った画面の内容を音声ガイダンスで聞きながらiPadを操作する方法
視線入力:別売の視線入力装置でマウスポインタを操作してiPadを使用
上記はiPadの標準のアクセシビリティ機能ですが、いずれの場合でも、画面上に縦横揃って並んで表示されているカード表示は使いやすいですし、それぞれの操作方法に合わせたカード作りをすることで、操作がし易くなり、選択間違いのストレスを減らすことができます。

また、スイッチコントロール機能の読み上げ機能を使うことで、目が見えず身体が動かしづらい方が、画面の内容を聞きながらわずかな動きで操作して使うことができる画面も容易に準備することができます。
指伝話メモリは、アクセシビリティ機能に対する親和性がとても高いアプリです。
指伝話メモリの画面遷移
指伝話メモリは、主な画面は7つだけです。

① セット一覧画面:
セットの一覧を表示します。プレイモードと編集モードの切り替えがあります。セットを選択すると、プレイモードでは ③セット表示画面に、編集モードでは ④カード一覧画面に切り替わります。
② 設定画面:
アプリ全体の表示や動作の設定を行います。
③ セット表示画面:
作成したセットを表示します。カードを使うだけならこの状態の画面のみを使用します。
④ カード一覧画面:
そのセットに含まれているカードの一覧を表示します。
⑤ カード編集画面:
カードの内容を編集します。
⑥ カード選択画面:
カードを新規作成・追加する際に、過去に作成したセットからカードを選んだり、写真ライブラリから写真を選択します。
⑦ 動作設定画面:
そのセットの表示や動作の設定を行います。
アプリ起動時は、セット一覧画面が表示されますが、設定画面で、特定のセットを表示させるように設定することもできます。
基本的な用語と機能
指伝話メモリをご使用いただくにあたって、説明書等で使用する基本的な用語と機能をご説明します。
カードとセット
指伝話メモリは、カードを使ったコミュニケーションアプリです。そのカードを束ねたものがセットです。セットには、1枚しかカードが入っていないものもありますし、何十枚も入っているものもあります。
セット一覧と2つのモード
指伝話メモリで最初に表示されるのがセット一覧画面です。
指伝話メモリには、プレイモードと編集モードがあります。プレイモードと編集モードの切り替えは、セット一覧画面の左上のアイコンで行います。
プレイモード:セットの一覧からセットを選び実行する。
編集モード :セットの新規作成、セット一覧の並べ替え、セットの削除を行う。

写真ライブラリへのアクセス権
指伝話メモリは、iPadの写真ライブラリにある画像を使ってカードを作成します。アプリをインストールしてから初めて写真ライブラリにアクセスする操作を行う際に、アクセス権の確認ダイアログが表示されます。
その時は「フルアクセスを許可」を選択してください。
万が一、他の選択肢を選んでしまった場合は、設定アプリ > プライバシーとセキュリティ > 写真 > 指伝話メモリ を選択して、フルアクセスに変更してください。

初めてアプリを使用する時の手順
サンプルセット
指伝話メモリをAppStoreでダウンロードしてから初めて使用する時は、サンプルセットのインストールを確認するメッセージが表示されます。サンプルセットは後からでもインストールすることができます。
指伝話メモリのサンプルセットは、サンプルセット1とサンプルセット2の2種類あります。
サンプルセットは、設定画面からインストールすることができます。サンプルセット2は、インターネットに接続している環境で行ってください。
どちらのサンプルセットのインストールも、後から行うこともできます。
なお、サンプルセットは、他のセットと違って、名前で判断して強制的に上書きします。一般のセットを読み込んだ時に同じ名前があった場合に、上書きする・しないの設定がありますが、その設定とは関係なく、サンプルセットは常に上書きインストールされますのでご注意ください。

インストール手順
① セット一覧画面右上の歯車アイコンをタップし「設定」画面に移動します。
② 「サンプルセット1を追加」(またはサンプルセット2を追加)をタップします。
③ サンプルセットの作成を確認するメッセージが表示されるので、「追加する」を選択します。
④ サンプルセットが追加されたことを知らせるメッセージが表示されるので「OK」をタップします。
⑤ 画面左上のくるっとした矢印をタップして、セット一覧画面に戻ります。
インストールされたセットは、セット一覧に表示されます。
セット一覧でセットのアイコンをタップすると、そのセットが表示されます。表示されたセットから再びセット一覧に戻る手順は、次のタイトルバーの項をご覧ください。
その他のサンプルセット
さまざまなセット作成例を、指伝話のホームページ(https://www.yubidenwa.jp/)上で公開しています。セットをダウンロードしてお使いの指伝話メモリに追加インストールすることができます。
また、他の指伝話メモリユーザが作成して書き出したセットを読み込み、使用することもできます。
タイトルバー
プレイモードでセット(カード)を表示する際に画面上部に表示されるタイトルとアイコンを「タイトルバー」と呼んでいます。

タイトルバーの左端のアイコン(くるっとした矢印アイコン)を選択するとセット一覧に戻ります。右端のアイコン(4つの四角アイコン)を選択するとそのセットの編集画面に移動します。
初期設定では、タイトルバーはセットの表示をしてから3秒後に自動的にタイトルバーが非表示になるように設定されています。
タイトルバー表示の手動での切り替え方法
タイトルバーの表示の切り替え方法は2通りあります。
1つ目は、カードが表示されている画面を指2本でタップする方法です。タイトルバーの表示と非表示が切り替わります。
2つ目は、カードが表示されている画面を指1本で上から下になぞるとタイトルバーが表示され、下から上になぞると非表示になります。画面の上端や下端近くでその操作をするとiPadの機能のコントロールセンターが開かれますので注意してください。
タイトルバーを自動的に非表示・常に表示・常に非表示
タイトルバーは初期設定で、カードを表示して3秒後に自動的に非表示になります。非表示になるまでの秒数は、指伝話メモリの設定画面(セット一覧で右上の歯車アイコンをタップして開く)で変更することができます。
常に表示 に設定すると、手動でも表示・非表示の切り替えはできずに、常に表示されます。
常に非表示 に設定すると、設定後に最初にカードを表示した際にタイトルバーが表示されなくなります。それ以降、手動でタイトルバーを表示に切り替えることはできません。

再度表示するには、指伝話メモリアプリを一旦終了した後に、設定アプリにある指伝話メモリの設定の箇所で、タイトルバーを隠す時間の設定を変更します。
セットを使うだけの場合、タイトルバーの表示がない方が、誤った操作でセット一覧に戻ったり編集画面に移動してしまうことがありません。一方で、スイッチコントロール・音声コントロール・VoiceOverなどを使用している人が、セットの編集も自分で行う場合には、タイトルバーは常に表示されている方が良い場合もあります。

アプリ起動時に表示する内容
指伝話メモリを起動した際、通常はセット一覧が表示されますが、特定のセットを自動的に開く指定ができます。
指伝話メモリの設定画面で起動時の動作を選択し、起動時の動作設定を行う画面を開きます。
通常は「セットの一覧を表示」(下右図①)を選択し、起動時にセット一覧画面が表示されるようにします。ここで、特定のセットを選択すると(下右図②)、起動時にそのセットが開くようになります。
この設定をした後は、一度アプリを終了して、新たに起動してお確かめください。

特定のセットしか使わない場合や、すべての画面遷移をカードで処理しタイトルバーを使用する必要がない場合は、起動時にセット一覧を表示しないで使うことができます。あたかも、専用のアプリを作ったように使うことができます。
セット名について
セット一覧でのセットの非表示
セット名の最後に _ (半角のアンダースコア)をつけると、セット一覧のプレイモードで非表示になります。セット一覧がすっきりします。
例えば、メインメニューとサブメニューを作り、サブメニューはメインメニューから呼ばれ、サブメニューはメインメニューに戻る場合、サブメニューから始まることはなく、必ずメインメニューから始まるのであれば、セット一覧にはメインメニューだけが表示されていれば良いです。
そういった場合に、サブメニューの名称の最後に _ をつけます。セット一覧のプレイモードで表示されないだけで、セットとしては存在しますし、編集モードでは表示されます。

サンプルセットを試す
サンプルセットは、自由に中身を変更して動作を確認していただいて構いません。
サンプルセットは、設定画面から再度インストールすると上書き保存されるので、中身を編集して動かなくしてしまっても、また最初からやり直すことができますので、安心して編集していろいろと試してみてください。
「Sample2」について
セットの名前が「Sample2」から始まるセットは、サンプルセット2でインストールしたセットです。これらのセットは、全体で1つのサンプルとして構成されています。
1ページに表示するカードの枚数、カードをタップした時のアクション、発話する合成音声の種類・音程・速度、写真を使ったカードや文字だけのカード、会話用途のもの・ゲーム・教材など、さまざまなセットが1つにまとまっています。
最初に「Sample2」という名前のセットを起動すると、説明が表示され、画面をタップすると次に進みメインメニューが表示されます。メニューから各サブシステムを開いて中身を試すことができますし、再びメニューに戻ってくることができます。この操作ではセット一覧画面に戻る必要はなく、すべて作成されたセットを操作するだけです。
これらすべて、指伝話メモリで作られたセットです。メニュー自体も指伝話メモリのカードで作られたセットです。つまり、こういった画面・内容をご自身で作っていただくことができることを知っていただくためのサンプルであり、実際にどのように作ってあるのかを見て作り方を知っていただくことができるサンプルとなっています。

基本的に左上のカードで戻る
Sample2のセットは、メニューから開いた各サブシステムの最初に必ず説明ページが入りますが、他の画面では基本的には画面に表示された左上のカードを選択すると、前の画面やメニューに戻るように作られています。全体的にそのルールで統一してサンプルを作ってあるので、使い勝手が統一されていて使う人の理解が早いです。これはサンプルを作った際のルールなので、実際にみなさんがお作りになるカードセットは別なルールでも問題ありません。使う人にとっては基本的なルールが同じだと使い易くなります。

カードの中身を確認する
サンプルセットを操作して、そのカードの動きはどのようにしているのか?と気になった時は、表示しているカードを指2本でタップしてタイトルバーを表示し、画面右上に表示される4つの四角アイコンをタップすると、そのセットのカード一覧に切り替わります。そこで一覧の中のカードをタップするとカード編集画面に切り替わり、そのカードの作りを確認することができます。
元の画面に戻るには、画面左上部に表示されたくるっとした矢印アイコンをタップします。
カード編集の基本
画面に表示する項目
タイトル・サブタイトル・画像・説明、これらを画面に表示する・しないの設定をして使います。
表示する項目は、タップ前とタップ後で変えることができます。セットの動作設定画面で指定します。
画像は、タップ前と後で違う画像を指定することができます。タップ後の画像を指定しない場合は、タップ前後で同じ画像が表示されることになります。
カードは、1度目のタップで表示が変わり、2度目のタップで元に戻ることになります。タップの前後に同じ項目を表示していると、タップ前とタップ後が同じになります。

カードは、1度目のタップで表示が変わり、2度目のタップで元に戻ることになります。タップの前後に同じ項目を表示していると、タップ前とタップ後が同じになります。


カードの作成・編集に関しては、「指伝話メモリ1-2-3! はじめてのカード作り編」を参照してください。
タップ時に合成音声で話す
読み上げテキストに入れた内容は、タップ時に読み上げられます。
読み上げテキストは、タップ時にだけ読み上げる(タップ時)、もう一度タップをして表示を戻す場合にも読み上げる(両方)、まったく読み上げない(なし)という3つの設定ができます。これはセットの動作設定画面で設定します。
音声の再生時の速度・音程・話者を指定します。個々のカードで違う再生方法を指定したい場合は、カードの読み上げテキストの中で、指伝話タグを使って指定します。

タップ時の動作
カードをタップした時の動作を指定します。
デフォルト(標準の設定)
「読み上げテキスト」欄に入力されたテキストを読み上げる動作です。
セットに移動
カードをタップした際に、他のセットに移動することができます。移動先のセットでも同様にセットを移動するように設定しておくことで、セット一覧を表示せずにカードのタップだけで表示するセットの切り替えを行うことができます。
呼び出したセットに戻る
現在のセットが、「セットに移動」アクションで呼び出された場合、呼び出し元のセットに移動することができます。1つのセットが複数の異なるセットから呼び出されている場合、元のセットに戻るために「セットに移動」で元のセットを指定するのではなく、この指定をします。
全画面表示
カードをタップした際に、カードを全画面表示させることができます。1画面に複数枚のカードを表示している時に使うと、タップしたカードを拡大表示して見れるようにするという動作になります。
セットの動作設定で、1画面に表示するカードの枚数を1枚にしている場合にこの全画面表示を指定してしまうと、通常の表示の状態とタップ後に全画面表示された状態との見分けがつかずに混乱する原因となります。
アプリ呼び出し
カードをタップした際に、URLスキームを使ってアプリを呼び出したりウェブページを開くことができます。
詳しくは、「指伝話メモリ1-2-3! アプリを呼び出そう編」を参照してください。
また、ショートカットアプリを呼び出すことができます。ショートカットアプリはさまざまなiPadの機能を実行することができるパワフルなApple社純正の無料アプリです。指伝話メモリのカードをタップしてショートカットを呼び出し実行する、という使い方で、指伝話メモリでできることが広がります。
「指伝話メモリ1-2-3! ショートカットアプリ入門編」を参照してください。
ページ移動
カードをタップした際に、次ページ・前ページに移動します。
複数ページあるセットでは、スワイプ操作でページが遷移します。指伝話メモリの設定画面でページ送りボタンを表示させる設定があり、画面の左下と右下にページ遷移のためのボタンが表示されます。ページ移動の動作を指定したカードでページ遷移をさせることも可能です。
指伝話メモリの設定画面で、スワイプでページ送りをしない設定ができます。これは、手に震えがあるなどで画面のタップがしづらい方が、タップをしたいのにスワイプしてしまうことを防ぐための設定です。その場合、ページ移動をスワイプでできなくなりますので、ページ移動は、このページ移動設定か、ページ送りボタンで行うことになります。
カード表示の工夫
さまざまな表示
1ページに表示するカード枚数を変えたり、表示する項目を変えたり、画面の縦横表示と1ページに表示するカード枚数の組み合わせを変えたりすると、表示は大きく変わりますし、使い勝手も変わってきます。
「指伝話メモリ1-2-3! 表示を変えて使おう編」を参照してください。

カード作りの工夫
見やすいカードを作る
iPadの写真ライブラリにある画像を使い、指伝話メモリのカードを作ることが基本的な方法ですが、他の画像編集アプリで作成した画像を使ってカードを作ることもできます。使用するアプリはなんであれ、作成した画像を写真ライブラリに保存すれば、指伝話メモリから呼び出して使用することができます。
画像と文字とを組み合わせたカード用の画像を作るには、iPadに標準でインストールされているKeynote(キーノート)アプリがお勧めです。Keynoteは本来はプレゼンテーション作成用のアプリです。弊社では、Keynoteアプリを使って見やすいカードを作るためのテンプレートを提供しています。写真や文字を入れ替えるだけで、サンプルのセットで使っている同じ画面を自由に作ることができます。
「指伝話メモリ1-2-3! Keynoteでカードを作ろう編」を参照してください。