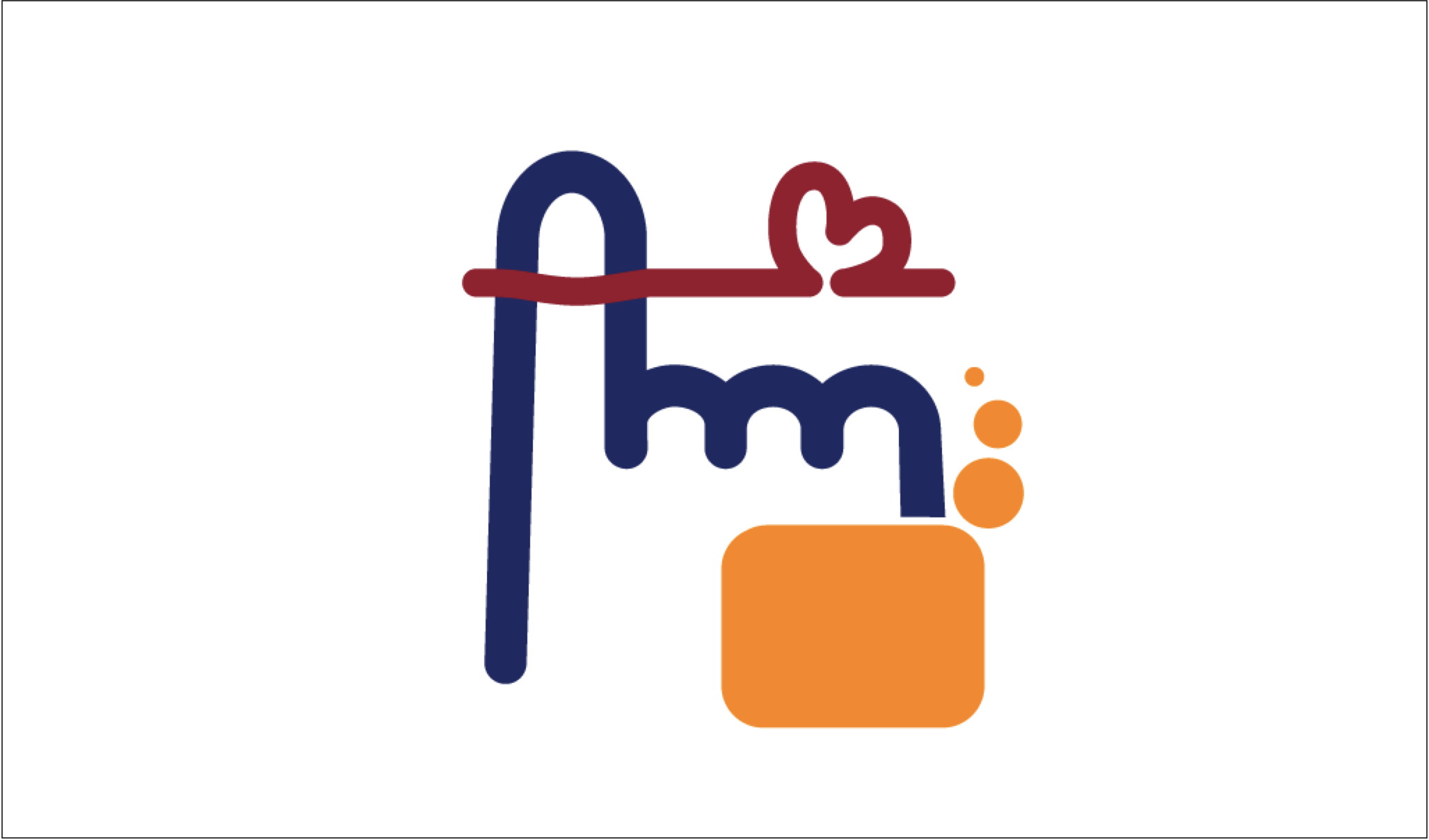カードタイプの指伝話
絵や写真と文字と音声を組み合わせたカードを自由に作成できます。
意思伝達カード、学習教材、飲食店の外国語メニュー作成、メモリーノート、読み聞かせ紙芝居など、さまざまな場面でお使いいただいています。
作成したカードセットを閲覧する機能だけのYMプレーヤーは、iPhoneでもお使いいただくことができます。
iPad版 20,000円
最新バージョン 1.5.2
対応iPadOS 13〜17(※注意;こちらをご参照ください)
iPhoneでカードセットをご覧になるには、別売のYMプレーヤーをご利用ください。
さまざまな操作方法
シンプルなカード表示だから、画面を指でタップするだけでなく、マウスやトラックパッド、スイッチコントロールでの操作も簡単です。
話すだけではない
音楽をかけたり止めたり、メッセージを送ったり、他のアプリを呼び出すことも、カード1枚をタップするだけで操作できるカードを作ることができます。
さまざまな表示方法
カードの表示内容は、文字だけ、画像だけ、文字と画像など16通りの組み合わせから選択できます。画面に表示するカードの数は1〜25枚から選択。音声の有無も含めると、その表示方法は3,000通り以上にもなります。

カードをタップして話す

1画面の表示枚数は1〜25枚、階層的な表示もOK

思い出の写真にメッセージを加えたメモリーノート

教材作成にも便利

写真や画像でカードが作れる

リハビリ現場でも利用されています
指伝話メモリ1.5の新機能
コエステーションで作成した「コエ」を指伝話メモリから利用することができるようになりました。
詳しくはこちらをご覧ください。

指伝話メモリ1-2-3! コエステーション編
指伝話メモリ1.4の新機能
以前のバージョンをお使いの方は、App Storeから無料で最新版をダウンロードしていただくことができます。
新バージョンでは、「呼び出したセットに戻る」アクション、ダークモードでの表示の改善、マルチタスク(Spliv View および Slive Over)、セットの読み込み/書き出しの改善しました。iPadOS 15では、タイトルバーが透過表示になります。
サンプルセットのダウンロード
指伝話メモリで作成したサンプルセットを、指伝話メモリやYMプレーヤーにインストールしてご覧いただくことができます。
こちらをご覧ください。
指伝話RT
ご購入前に無料でお試しいただく指伝話メモリのサンプルをご覧いただけるアプリもあります。
こちらをご覧ください。
よくある質問と答え

音が聞こえない

お使いのiPad/iPhoneをご確認いただく方法と、各アプリによってご確認いただく点をご案内します。
iPad/iPhoneでご確認いただく点
マナーモードになっているか、音量設定が小さくなっていないかをご確認ください。
着信音・音楽再生音・アプリの音は、それぞれ別になっています。ご確認ください。
それでも改善しない場合、iPad/iPhoneの再起動をお試しください。
また、本体横のスイッチがあるiPad/iPhoneでは、スイッチを切り替えてみることと、設定アプリを開きスイッチの機能を一旦「消音」にして「画面の向きをロック」に変更してみるのを試してみてください。
アプリでご確認いただく点
設定画面で消音がオンの場合は、発話しません。
話者はPAUL, JULIEの場合、日本語は発話しません。
セットの設定で、「音声を再生」が「なし」になっていると、タップしても発話しません。
指伝話タグ(角カッコ)の中身は発話しません。

使う時は、Wi-Fiなどインターネットに接続されていないといけませんか?

基本的に、発話機能だけをお使いになる場合はネットワーク環境は不要です。
メッセージ送信やウェブサイトの表示など、ネットワーク環境を使う操作を行う場合は必要です。

いくつかの音声を混ぜて話すことがきますか?

どの声で話をするかの設定は、ことばの登録とは別に設定するようになっています。話をする声は1つだけ選択できます。切り替えれば別の声で話をすることになります。また、文章の間に話者の名前を入れた指伝話タグをつけると、そこで話者を切り替えます。また、言語を指定するタグを使えば英語以外の外国語も使用できます。

指伝話に翻訳機能はついていますか?

いいえ、翻訳機能はありません。いまはオンラインの翻訳サービスも豊富ですので、翻訳された言葉をコピペして入れていただければ、音声で伝えることができます。オフラインの状態であっても、確実に自分が準備した通りに伝えられることを指伝話は大事にしているので、オンラインサービスを常に使う仕様にはしていません。

指伝話メモリのセットをAirDropで書き出せません。

セット名に日本語の濁音・半濁音が含まれている場合、iOS 10.3以降ではAirDropで書き出す際にエラーとなることが確認されています。一旦書き出し先をメモ帳にし、メモ帳からAirDropすると送信が可能です。お試しください。

思っている読み方と違う読み方をしてしまうのですが?

ひらがなだけの入力より、漢字交じりの方が流暢に発音します。「慧」を「けい」と読むか「さとし」と読むかはアプリ側では決められないので、正しく読ませるにはひらがなまたはカタカナで入力してください。ひらがなで入力すると前後の切れ目がわかりにくくなるので、固有名詞などはカタカナで入力するとうまく文章としてつながることもあります。

スイッチを使って操作できますか?

はい。画面をタップせずスイッチで操作することができます。iPadOS/iOS標準のスイッチコントロールを使って操作することができますし、指伝話メモリには、スイッチコントロールを使わずにスイッチ操作するための仕組みが備えてあります。詳しくはアプリの説明書をご覧ください。ご不明なことがあれば、いつでもご相談ください。

公的な支援を受けて購入をすることができますか?

日常生活用具の携帯用会話補助装置や情報通信支援用具での支給実績があります。支給決定は市町村ごとの判断となります。こちらのページ(https://www.yubidenwa.jp/nichijo/)をご覧ください。
また特別支援学校の高等部に在籍の方は、就学奨励費を利用して購入するケースもあります。詳しくはお問い合わせください。

指伝話メモリのタイトルバーが見えなくなってしまって困っています

タイトルバーの表示は、アプリをインストールした段階ではセットを表示し始めてから3秒後に隠れるようになっています。これは、例えば指伝話メモリを使って言語訓練をされる場合など、カード以外に不要な情報を表示しないためにある機能です。非表示までの秒数は設定画面で変更することができます。
一旦隠されたタイトルバーは、画面を上から下にスワイプすることで再表示されます。下から上にスワイプすると隠すことができます。
もしくは、カードを2本の指でタップするとタイトルバーが表示されます。
セット一覧から「設定」タイコンをタップして設定画面に移動すると、「タイトルバーを隠す」の項目で隠すまでの時間の設定ができます。
バージョン1.2からはタイトルバーを「常に非表示」にすると上記の方法でも再表示されなくなります。設定アプリの指伝話メモリの欄で「常に非表示」以外にした上で一旦指伝話メモリを終了し再度起動してお使いください。
説明書
指伝話メモリに関する説明書が、各種ございます。こちらのリンクをクリックすると別ページに一覧が表示されます。ご覧ください。
指伝話メモリのコツ
ここでは、特に重要な ポイントについてまとめてあります。
プレイモードと編集モード
指伝話メモリには、プレイモードと編集モードがあります。プレイモードと編集モードの切り替えは、セット一覧画面の左上のアイコンで行います。
プレイモード: セットの一覧からセットを選び実行する。
編集モード : セットの新規作成、セット一覧の並べ替え、削除を行う。

セット名について
セット一覧での非表示
セット名の最後に _ (半角のアンダースコア)をつけると、セット一覧のプレイモードで非表示になります。セット一覧がすっきりします。
例えば、メインメニューとサブメニューを作り、サブメニューはメインメニューから呼ばれ、サブメニューはメインメニューに戻る場合、サブメニューから始まることはなく、必ずメインメニューから始まるのであれば、セット一覧にはメインメニューだけが表示されていれば良いです。
そういった場合に、サブメニューの名称の最後に _ をつけます。セット一覧のプレイモードで表示されないだけで、セットとしては存在しますし、編集モードでは表示されます。
AirDropでのセットの転送
セットの書き出しをしAirDropで転送する場合、セット名に濁音・半濁音の文字があると転送ができない問題があります。(ぱぴぷぺぽ・ばびぶべぼ、など)
タイトルバーの表示と非表示
プレイモードでカードを表示する場合、タイトルバーの表示・非表示を切り替えることができます。タイトルバーから、セット一覧に戻ったり、そのセットの編集画面に移動することができますが、セットを使うだけの場合、タイトルバーの表示がない方が良い場合もあります。一方で、スイッチコントロールを使用している人がセットの編集も行う場合には、タイトルバーは常に表示されている方が良い場合もあります。

タイトルバーの表示の切り替え方法
タイトルバーの表示の切り替え方法は2通りあります。
1つ目は、カードが表示されている画面を指2本でタップする方法です。タイトルバーの表示と非表示が切り替わります。
2つ目は、カードが表示されている画面で指1本でカード上を下になぞるとタイトルバーが表示され、上になぞると非表示になります。画面の上端や下端近くでやるとiPadの機能でコントロールセンターが開くなどしますので注意してください。
自動的に非表示・常に表示・常に非表示
初期設定でタイトルバーは、カードを表示して3秒後に自動的に表示になります。非表示になるまでの秒数は、指伝話メモリの設定画面(セット一覧で右上の歯車アイコンをタップして開く)で変更することができます。
常に表示に設定すると、表示・非常時の切り替えはできずに、常に表示されます。
常に非表示について
常に非表示に設定すると、設定後に最初にカードを表示した際にタイトルバーが表示されなくなり、以降、表示に切り替えることはできません。
再度表示するには、指伝話メモリアプリを一旦強制終了した後に、設定アプリで変更します。
起動時に表示するセットの指定
指伝話メモリを起動した際、通常はセット一覧が表示されますが、指伝話メモリの設定画面で指定をし、特定のセットを自動的に開くことができます。
特定のセットしか使わない場合や、すべての画面遷移をカードで処理しタイトルバーを使用する必要がない場合は、起動時にセット一覧を表示しないで使うことができます。

カード編集画面の基本

画面に表示する項目
タイトル・サブタイトル・画像・説明、これらを画面に表示する・しないの設定をして使います。表示する項目は、タップ前とタップ後で変えることができます。
タップ時に合成音声で話す
読み上げテキストに入れた内容は、タップ時に読み上げられます。
カードは、タップすると表示が変わりますが、もう一度タップすると表示が元に戻ります。タップの前後に同じ項目を表示していると、タップ前とタップ後が同じになります。
読み上げテキストは、タップ時にだけ読み上げる場合と、もう一度タップをして表示を戻す場合にも読み上げる設定と、まったく読み上げないという3つの設定ができます。これはセットのカード一覧画面から動作設定画面を開いて行います。(音声を再生の設定)
タップ後の画像
画像は、タップ前と後で違う画像を指定することができます。
セットに移動
カードをタップした際に、他のセットに移動することができます。移動先のセットでも同様にセットを移動するように設定しておくことで、セット一覧を表示せずにカードのタップだけで表示するセットの切り替えを行うことができます。
全画面表示
カードをタップした際に、カードを全画面表示させることができます。もともと画面上に1枚だけ表示する設定で、全画面表示を指定すると、いまどの状態で表示されているのかがわかりづらくなりますのでご注意ください。
アプリ呼び出し
カードをタップした際に、アプリを呼び出すことができます。
「指伝話メモリ1-2-3! アプリを呼び出そう編」を参照してください。
ショートカットアプリを呼び出すことができます。ショートカットアプリはさまざまなiPadの機能を実行することができるパワフルなアプリです。指伝話メモリのカードをタップしてショートカットを呼び出し実行する、という使い方で、指伝話メモリでできることが広がります。
「指伝話メモリ1-2-3! ショートカットアプリ入門編」を参照してください。
カード表示の基本
カードの表示の仕方を変えると、使い方も機能も変わります。
「指伝話メモリ1-2-3! 表示を変えて使おう編」を参照してください。