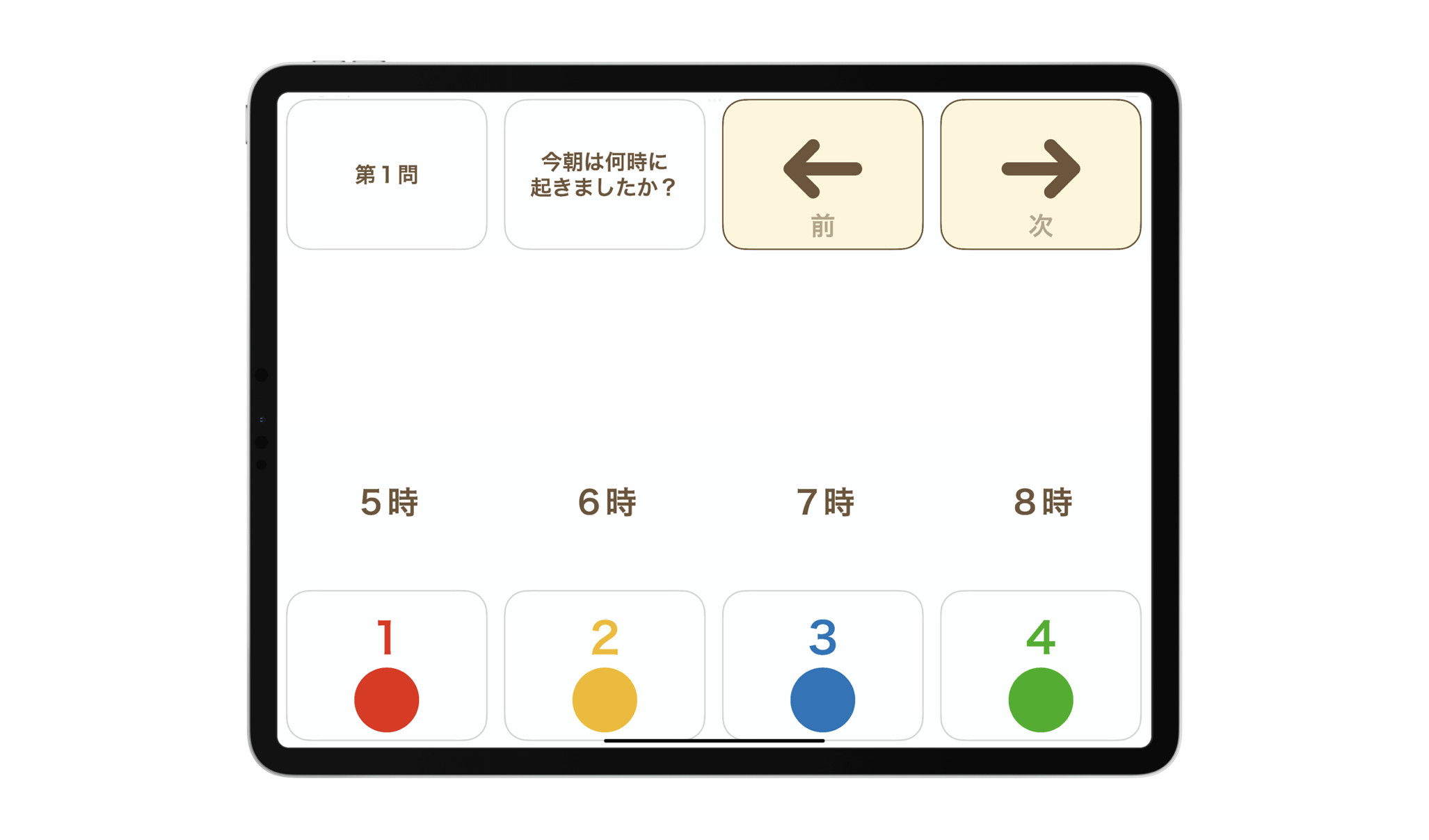概要
画面タップで質問に答える
質問を音声で伝え、画面に表示された選択肢を見てカードを選びます。
答える選択肢のカードには色がついていて、タップすると色が反転します。
次をタップすると、次の問題を伝えながらページが移動します。




解説・ヒント
タップすると反転表示
選択肢をタップすると色が反転するのは、カード編集の画面で「タップ後の画像」に色が反転した状態の画像を登録して実現しています。
読み上げながらページ移動
次の問題を伝えながらページが移動するのは、そのカードの読み上げ音声に読み上げる内容を入れ、カードの動作を「次のページに移動」にしています。
スワイプでページ送りしない
選択肢をタップした時に、指が震えたり、タップ時に少し指が動いてしまうとスワイプ操作になってページ移動してしまうことがあります。それを防ぐために、iPadのアクセシビリティ機能で保持継続時間の設定して調整することも可能ですが、指伝話メモリの中で対応するには、指伝話メモリの設定画面で「スワイプでページ送りしない」をオンにしておきます。これにより、スワイプ操作でページ移動されることがなくなります。ただし、ページ移動ができなくなります。ページ移動するには、ページ移動のカードを用意するか、設定で「ページ送りボタンを表示」をオンにしてページ送りボタンでページ移動するようにします。今回はページ送りボタンを表示したくなかったので、次ページに移動するカードを用意しました。
選択肢は枠をつけなかった
選択ボタンのカードには枠をつけましたが、それぞれの選択肢のカードには枠をつけませんでした。そればページによってボタンの内容を説明する紙が貼ってあるイメージとして作ったからですが、そうしなければならないということではありません。もちろん、選択肢のカードにその文字を入れて作った方がわかりやすいのであれば、そうしていただいて構いません。カードはこうでなければならないという制限はありません。
選択したカードを残しておく
設定で「ページ表示でカードを戻す」をオフにしておくことで、ページ移動した際に選択したカードを元に戻さなくなります。これによって、選んだ選択肢のカードが選ばれたままの状態になります。後でページを戻せば、何を選んでいたのかがわかります。
カードの表示
画面は16枚表示を使っています。1行4枚です。選択肢が4つなので16枚表示にして一番下に選択肢が4つ並ぶようにしました。もし、選択肢が3つならば、同じ16枚表示でも選択肢を3つだけ表示して1つは白いカードにしておけばよいでしょう。もしくは9枚表示にして使うのも良いです。選択肢が5つなら25枚表示にすれば同じように作ることができます。選択肢の数によってカードの大きさを変えたくなければ、最初から25枚表示で作るのが良いでしょうし、選択肢が増えるとカードも小さくなって難かしさの段階が上がったことを視覚的にも感じさせるようにするのであれば、表示枚数を変えて表示していくのも効果があります。学年が上がると教科書の文字がだんたん小さくなるのと同じイメージです。
先生と生徒の操作を分ける
画面の1行目は生徒が操作しないようにして、生徒は選択肢のところだけをタップできるようにするには、透明なカバーを1行目にかけてしまう方法があります。少し厚手の透明なテーブルクロスを使えば良いです。その場合、ページ送りや問題の再読み上げが操作できなくなります。有線もしくはBluetoothで外部キーボードを接続して、キーボードでカードを選ぶことができます。先生はキーボードで操作し、生徒は画面をタップして操作するというように操作方法を分けることができます。
指伝話メモリのカードは、順番に1〜9のキーが割り当てられています。その後はA〜F、16枚目は0のキーが割り当てられています。16枚表示までであれば、外部キーボードでカードの選択ができます。
作り方は自由
指伝話メモリのカードの作り方は、カード表示という限られた表示方法の中でも、さまざまな工夫ができます。カード表示という一定の枠組みがあるからこそ、常に統一されたインタフェースで考えて作ることができるのも良さの一つです。楽しんで作ってみてください。
ダウンロード
質問と4択_install.zip セットのファイル |
質問と4択.key Keynoteのファイル |