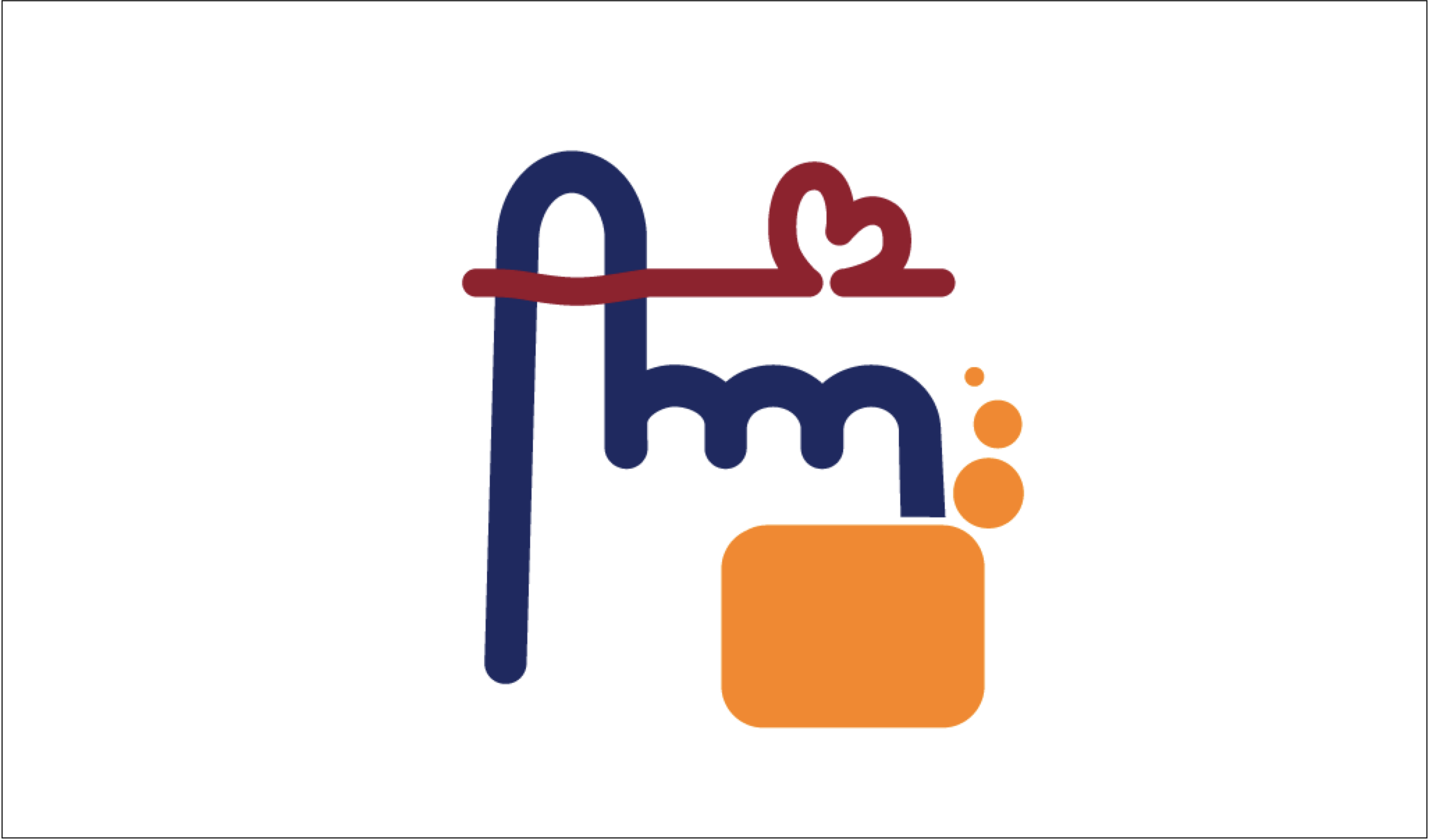はじめに:すべてのデータ書き出しがうまくいかない時
「指伝話メモリ > 設定 > すべてのデータ書き出し」をすると、すべてのセットをAllSets.yms という1つのファイルにまとめて書き出すことができますが、この書き出しがうまくいかない時があります。原因がまだ不明です。
1つ1つのセットは、指伝話メモリで「カード一覧 > 書き出し」をすることで、AirDropで他のiPadなどに転送したり、ファイルに保存することができますが、すべてのセットをまとめて移動させる方法をご案内します。
以下は、移動元のiPadにある指伝話メモリのデータを、移動先のiPadに移す手順です。
移動先での準備
1.「指伝話メモリ > 設定 > データファイルの管理を手動で行う」をオンにします。
2.指伝話メモリのアプリを終了させます。(Appスイッチャーで終了させてください。)
3.ファイルアプリを開き、「このiPad内 > 指伝話メモリ」を開きます。
4.「選択」をタップし、「yubidenwamemory.sqlite」と「cardPictures(フォルダ)」を選択し、「削除」をタップします。
ファイルとフォルダが削除されます。この状態で待ちます。
移動元での作業
1.「指伝話メモリ > 設定 > データファイルの管理を手動で行う」をオンにします。
2.指伝話メモリのアプリを終了させます。(Appスイッチャーで終了させてください。)
3.ファイルアプリを開き、「このiPad内 > 指伝話メモリ」を開きます。
4.「選択」をタップし、「yubidenwamemory.sqlite」と「cardPictures(フォルダ)」を選択し、「その他 > 圧縮」をタップします。
5.「アーカイブ.zip」が作成されるまでしばらく待ちます。
6.「選択」をタップし「アーカイブ.zip」を選択し、「共有 > AirDrop」で転送先のデバイスを選択し送信します。
移動先での作業
1.移動元からのAirDropのファイルを受け取り、「このiPad内」に保存します。
2.ファイルアプリを開き、保存した「アーカイブ.zip」をタップし、「アーカイブ」フォルダが作成されるまでしばらく待ちます。
3.「アーカイブ」フォルダを開き、「選択」をタップし、「yubidenwamemory.sqlite」と「cardPictures(フォルダ)」を選択し、「移動」をタップし、「このiPad内 > 指伝話メモリ」を選択し、「移動」をタップします。
4.ファイルが移動された後、「アーカイブフォルダ」と「アーカイブ.zip」は削除して構いません。
5.指伝話メモリを起動し、データが移動していることを確認してください。
作業終了後の作業
移動元・移動先のどちらのiPadでも、「指伝話メモリ > 設定 > データファイルの管理を手動で行う」をオフにします。
移動元の「アーカイブ.zip」は削除して構いません。
コメント
「アーカイブ.zip」は、指伝話メモリのデータを丸ごと保存したものになります。
これにわかりやすいようにファイル名をつけて、USBメモリなどに別途保存しておくことで、その時の指伝話メモリのバックアップを取っておくことができます。
なお、移動元も移動先も、作業をする時には、指伝話メモリアプリを終了しておくことを忘れないでください。
セットデータの削除
この仕組みを使って、すべてのセットを削除することができます。
1.「指伝話メモリ > 設定 > データファイルの管理を手動で行う」をオンにします。
2.指伝話メモリのアプリを終了させます。(Appスイッチャーで終了させてください。)
3.ファイルアプリを開き、「このiPad内 > 指伝話メモリ」を開きます。
4.「選択」をタップし、「yubidenwamemory.sqlite」と「cardPictures(フォルダ)」を選択し、「削除」をタップします。
5.指伝話メモリを起動すると、セットのデータがクリアされた状態から開始されます。
6.「指伝話メモリ > 設定 > データファイルの管理を手動で行う」をオフにします。