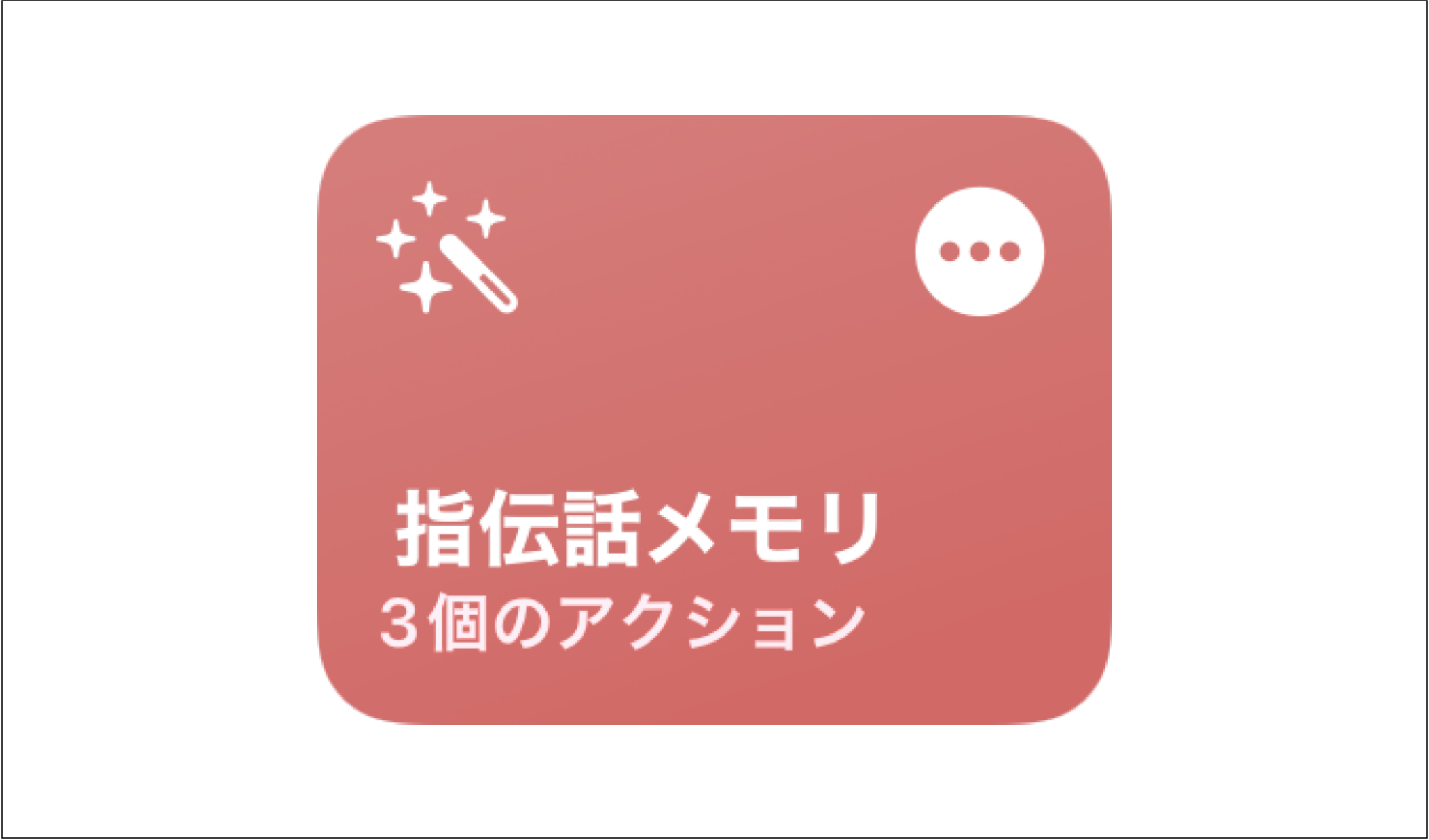はじめに
指伝話メモリで使用するために弊社で作成したショートカットです。
便利なショートカット、サンプルで使用するショートカットなどを掲載しています。
対応するiPadOSのバージョンをご確認の上、インストールしてください。
インストールの手順
◉ ショートカットのインストール(iPadOS 14以降)
1.設定 > ショートカット > プライベート共有 をオンにしてください。
2.リンク(それぞれのショートカットのアイコン)をクリックすると、ショートカットがインストールされます。
基本的なショートカット
指伝話メモリ

指伝話メモリを起動するショートカットです。
このショートカットは、指伝話メモリで使用する他のサンプル等からも呼び出されて使用しますので、必ずインストールしてください。
なお、ショートカット画面で止まってしまった時は、このショートカットを選択して指伝話メモリに戻ることもできます。
以前のバージョンは、ショートカット名の先頭に半角スペースが入っていましたが、現在は半角スペースなしで統一されています。
指伝話文字盤
ホーム

ホーム画面を開くためのショートカットです。
呼び出し方:
shortcuts://run-shortcut?name=ホーム
アプリ選択

アプリを選択するショートカットです。実行すると、アプリの一覧が表示されます。そこで選んだアプリが開きます。表示するアプリはショートカットで自分で設定できます。スイッチコントロールのハイライトメニューのショートカットのところから実行すれば、ホーム画面に戻ることなく他のアプリを開くことができます。自分がよく使うアプリを一覧にだすようにしておけば良いです。
スイッチコントロール

スイッチコントロールのオン・オフを切り替えるショートカットです。このショートカットをホーム画面にアイコンとして出しておけば、スイッチコントロールのオン・オフがしやすくなります。ただし、スイッチユーザの方は、誤ってこれを選択してしまうとスイッチコントロールが停止してしまいますので注意が必要です。これは支援者向けのショートカットです。
ベッドを操作する

ベッド操作アプリを開くためのショートカットです。
呼び出し方:
shortcuts://run-shortcut?name=ベッドを操作する
SCオフで指伝話文字盤

スイッチコントロールをオフにして指伝話文字盤を開くショートカットです。
呼び出し方:
shortcuts://run-shortcut?name=SCオフで指伝話文字盤
SCオンで指伝話メモリ

スイッチコントロールをオンにして指伝話メモリを開くショートカットです。ショートカットの不具合(と思われる)により、実際にはスイッチコントロールはオンにするのではなく切り替える設定になっていますので、スイッチコントロールがオフの時に使用することでオンになります。
呼び出し方:
shortcuts://run-shortcut?name=SCオンで指伝話メモリ
指伝話文字盤からメッセージを送る

ショートカットの中で指定したApple ID(メッセージの宛先)に、指伝話文字盤で発話した内容をメッセージ送信するショートカットです。指伝話文字盤は発話した内容をクリップボードにコピーするので、その内容を取り出してメッセージを送ります。宛先の変更にはショートカットの編集が必要です。
呼び出し方:
shortcuts://run-shortcut?name=指伝話文字盤からメッセージを送る
指伝話文字盤メッセージ

ショートカットを呼び出す際に指定したApple ID(メッセージの宛先)に、指伝話文字盤で発話した内容をメッセージ送信するショートカットです。指伝話文字盤は発話した内容をクリップボードにコピーするので、その内容を取り出してメッセージを送ります。宛先の変更にはショートカットの呼び出し方の編集が必要です。
呼び出し方:
shortcuts://run-shortcut?name=指伝話文字盤メッセージ&input=宛先
指伝話ペーストボードメッセージ

ショートカットを呼び出す際に指定した宛先エイリアスに、指伝話文字盤で発話した内容をメッセージ送信するショートカットです。指伝話文字盤は発話した内容をクリップボードにコピーするので、その内容を取り出してメッセージを送ります。宛先エイリアスは、指伝話メッセージ_C ショートカットで指定します。
呼び出し方:
shortcuts://run-shortcut?name=指伝話ペーストボードメッセージ&input=宛先エイリアス
指伝話文字盤メッセージ

スイッチコントロールをオンにして指伝話メモリを開くショートカットです。ショートカットの不具合(と思われる)により、実際にはスイッチコントロールはオンにするのではなく切り替える設定になっていますので、スイッチコントロールがオフの時に使用することでオンになります。
呼び出し方:
shortcuts://run-shortcut?name=SCオンで指伝話メモリ
ショートカットサンプル
指伝話メモリ1-2-3! ショートカットアプリ・入門編もご参照ください。(少し前のバージョンの説明書ですが、参考にしてください。)
MyMusic
バージョン 1.4

タイトルで音楽ライブラリを検索し(含む検索)、再生するショートカットサンプルです。
再生・停止の指定もできます。
呼び出し方:
shortcuts://run-shortcut?name=MyMusic&input=タイトル
タイトルに _Play を指定すると再生、_Stop を指定すると一時停止になります。
MyMessage
バージョン 1.4

指伝話メモリからメッセージを送信するショートカットです。
呼び出し方:
shortcuts://run-shortcut?name=MyMessage&input=宛先+本文
宛先と本文は半角の + で連結して指定します。Split Viewで表示している場合は、宛先だけしか指定しないと、その宛先とのメッセージ画面を表示します。
MyMail
バージョン 1.4

指伝話メモリからメールを送信するショートカットです。
呼び出し方:
shortcuts://run-shortcut?name=MyMail&input=宛先+題名+本文
宛先と題名と本文は半角の + で連結して指定します。3つとも指定した場合にのみメールを送信します。
ダウンロード後に、メッセージを送信しているステップを開き、送信元のアドレスを自分のものに選び直してからご使用ください。
MyLine
バージョン 1.3

指伝話メモリからLINEでメッセージを送信するショートカットです。
呼び出し方:
shortcuts://run-shortcut?name=MyLine&input=宛先+メッセージ
宛先とメッセージは半角の + で連結して指定します。
宛先は、ショートカッtの中で条件を判断する時に用いる名称です。
LINEの送信先は、Lineの招待を送った時に表示されるIDを使って行います。相手にIDを確認してください。Lineの招待SMSかメールを送ってもらえば、そこに記載されています。
LINEの送信は、一度LINEアプリで相手にメッセージを送ってみて、その操作がショートカットのアクション一覧に表示されるものを使用します。面倒くさいですが、この作業をしてショートカットの行を増やしていくことで、指伝話メモリからの送信がし易くなります。
ダウンロード後に、適宜内容を変更してからご使用ください。
MyText
バージョン 1.4

ショートカットを使い、文章を組み立てるサンプルです。
呼び出し方:
shortcuts://run-shortcut?name=MyText&input=アクション+引数
アクションと引数は半角の + で連結して指定します。
アクションは、Clear, Add, New, View の4種類があります。
引数は、AddとNewの場合は使用するテキストです。
作成されたテキストはクリップボードに貼られます。
HanaHon
バージョン 1.4

話して音声入力をしたことばを、指定した言語に翻訳して発話するサンプルです。
呼び出し方:
shortcuts://run-shortcut?name=HanaHon&input=アクション
アクションは、Jp2En(日本語→英語)、En2Jp(英語→日本語)の形で指定しますが、英語の他にフランス語(Fr)、中国語(Cn)、ロシア語(Ru)、韓国語(Kr)、アラビア語(Ar)の指定ができます。
音声入力を有効にしておく必要があります。
家電操作のためのショートカット
指伝話ホームパック(YHP)をご参照ください。