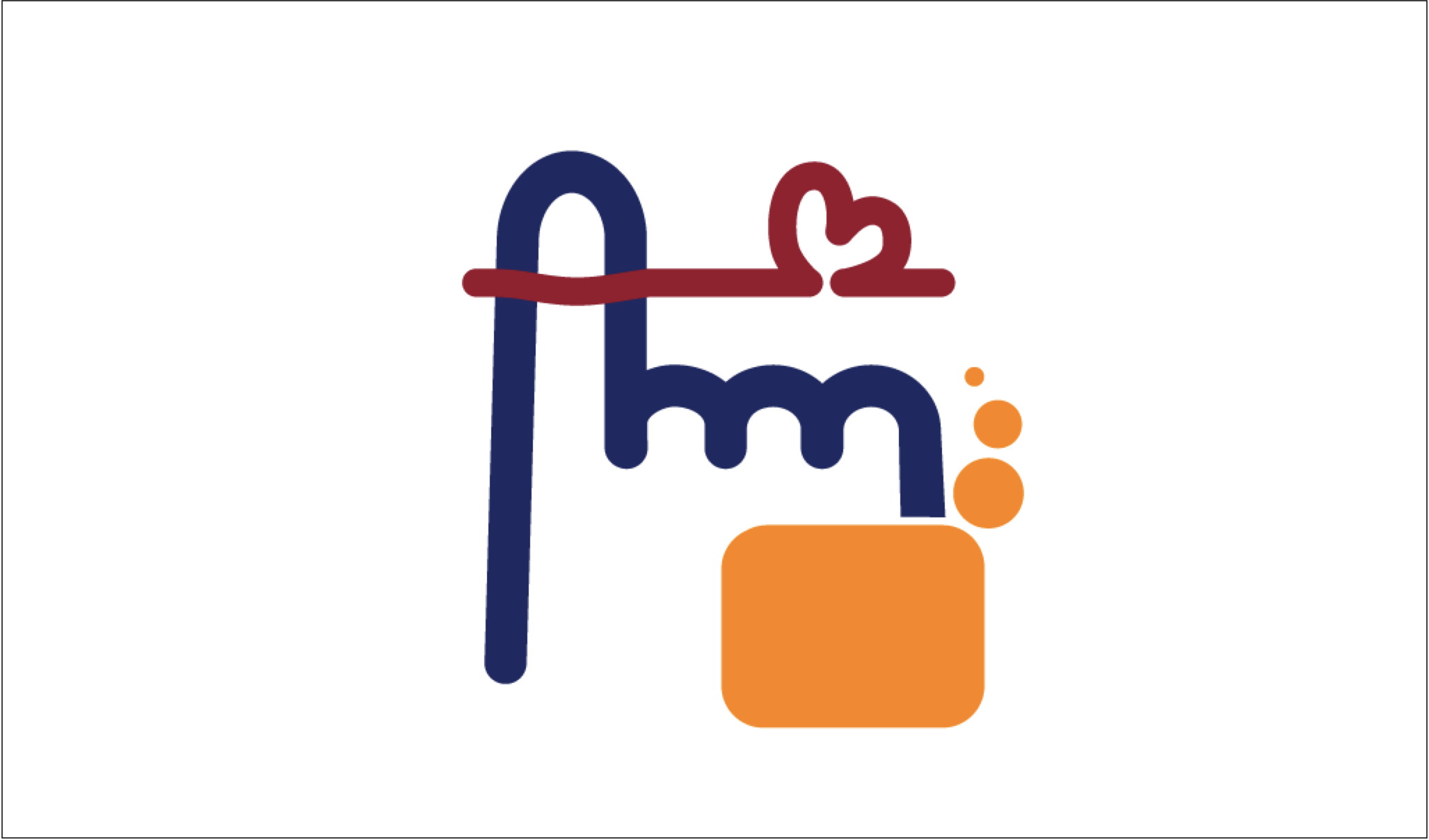(2019年3月)

PDF版はこちら
階層メニュー
セットの移動の機能を使い、階層メニューのインタフェースを作ることができます。
メニューに使うセットを作り、そこのカードは [タップ後の動作] を [セットに移動] に移動にして飛び先を指定します。
移動した先のセットでは、メニューに戻るカードを用意して、同じように [タップ後の動作] を [セットに移動] にして飛び先をメニューのセットを指定します。

メニュー作成の意味
メニューを作成すると、セット間の移動ができるようになります。
また、指伝話メモリを起動した時に通常はセット一覧が表示されますが、特定のセットを起動するように指定することができます。
さらに、画面上部に表示されるタイトルバーを常に非表示にすることができます。
この3つの特性を活用すれば、指伝話メモリ起動時にメニューとして作成したセットを開き、後は自分が設定したカードの画面遷移で操作することができるようになります。あたかも出来合いのアプリのように使うことができます。
セットを使用している際にカードを指2本でタップするか、カードを上から下に指1本でなぞるかするとタイトルバーを表示することができますが、設定でタイトルバーを常に非表示にすると、それらの操作を行ってもタイトルバーは表示されなくなります。

タイトルバーが表示されるとセット一覧にいってセットを削除したり編集することができてしまいますが、タイトルバーが表示されなければ、意図した用途にのみカードセットの使用を制限することができます。
なお、一旦タイトルバーを非表示にした後に再度タイトルバーを表示させるには、最初にアプリを強制終了してから、[設定] アプリを開き、 [指伝話メモリ] を開き、[タイトルバーを隠す] の設定を変更してください。

選択した内容がわかる表示
色付きで表示
表示されている複数枚のカードから1枚を選んでタップし音声で誰かに伝えた時、音声を聞き逃した人が「いま何を選んだの?もう一回言って!」と聞き直すことがあります。
カードを選択することが簡単であれば、またカードを選択すればいいのですが、「もう一度」の動作が 簡単ではない場合もあります。
そこで、タップしたカードに選択したとわかる印をつけるインタフェースを考えてみました。

一つ目は、タップした時に違う画像を表示して選択したことがわかるようにする方法です。
元の画像に色をつけた画像を、タップ後の画像に設定しておけば、タップと同時に色がつくので、選択したことがよくわかります。

全画面で表示
もう一つの方法は、タップをするとタップしたカードを全画面表示にする方法です。
カードの編集画面で、[タップ後の動作] を [全画面表示] にすることでこれを実現することができます。


カードを使った画面遷移
指伝話メモリでは、1画面に複数のカードを表示しますが、全体のカードの枚数が1ページの表示枚数より多い場合は、ページをスワイプして表示することになります。

意外と難しい画面タップ
ところが、画面のタップは意外と難しい時があり、タップしようと思ったのに少し長めに押していてスワイプ操作となってしまったということがよくあります。
画面には押しごたえがないので、押したという感覚がなく、軽く「タップ」するという操作が難しく感じる人もいます。スタイラスペンを使うのも一つの方法です。手の震えがあると、画面を何度もタップしてしまい別な動作になることもあります。普段は手の震えがなくても、軽くタップしようと思って緊張することで手が震えてしまったりすることもあります。
画面をタップしようとしているにも関わらずページがめくられてしまうことが続くと、使うこと自体が嫌になってしまう人もいます。

iOSの機能で調整する手もあるが
そういったタップの問題を解消するための設定がiOSには用意されていますが、その調整は単純ではありません。そこで、指伝話メモリ内で、ページめくりをスワイプで行わないように作っておく方法をご紹介します。
仕組み
1ページに9枚のカードを表示する場合を考えます。セットを複数のセットに分け、各セットに移動するカードをおきます。
1)各セットを8枚ずつにして複数のセットに分けます。
2)次のページに移動するためのカードを追加します。(合計で9枚になる)
3)そのカードのタップ後のアクションを、次のセットに移動するように指定します。
9枚以下であればページがそもそも1ページしかないのでスワイプの動作が発生しないということになり、その特性を利用します。

表示する項目と画像の大きさ
1枚のカードの中に表示する項目は、[タイトル] [サブタイトル] [画像] [説明] の4つの項目から選んで表示します。特に画像は、単独で表示する場合と他の項目を一緒に表示する場合では、表示サイズが異なります。

なお、各項目の表示位置は、決まっている通りのみで変更することはできません。もし、自由な位置に表示をしたい場合は、カードそのものを画像で作成することをお勧めします。
「指伝話メモリ 1-2-3! Keynoteでカードを作ろう編」をご参照ください。
1画面に複数枚のカードを表示した場合、1枚のカードに表示する項目の違いが顕著に感じられます。例えば下の図は、左側は画像のみを表示した場合、右側は画像とサブタイトルを表示した場合です。なおサブタイトルには文字を入れてないので空欄が表示されています。画像のサイズと、画像と画像の間の距離が大きく異なるのがわかります。
この特性を利用して、見た目を変えるのは一つの方法です。

画面の向きと表示枚数
1画面に表示するカードの枚数は、1、2、4、8、9、16枚の中から選択することができます。画面の向きを縦と横にした場合では、表示サイズが変わります。
使う画面の向きを考慮して、表示する枚数を選ぶようにしてください。






スイッチコントロール・項目モードの自動ハイライトを意識した画面構成
スイッチコントロールの項目モードで自動ハイライトを使う場合は、目的の項目でカーソルがハイライトしている時間にスイッチを押す必要があります。
[はい] と [いいえ] の二択が一番難しいとされています。それは、もしタイミングを間違ってしまうと正反対の応答となってしまうからです。

間違えてはいけないと思うと緊張が強まり、それゆえに間違ってしまうこともあります。そして 間違うよりは選ばない・スイッチを使わないというあきらめの選択をしてしまうことにつながってしまいます。
二択を2枚のカードで行うのではなく、あえて空白を2枚入れた四択にして行うことで、この問題を避けることができます。

また、そもそも返事が二択だから答えづらいかもしれません。[はい] [いいえ] のほかに [どちらでもない] [わからない] といった選択肢がある方が選びやすいこともあります。

これは、システム的な問題とは違い、人間の気持ちの問題です。そこであえて最初二択の画面を提示して、それよりは答えやすい四択や八択の画面を提示することで、「これだったら答えられる」と思ってもらうことも一つの方法です。
スイッチコントロールで自動スキャンを行う場合には、スキャン速度は選択のし易さを左右する一つの大きな要因となります。[最初の項目で一時停止] というオプションの設定一つで使いやすく感じることもあります。
何よりも大事なことは、質問が答えの選択肢と一致していることです。[はい] [いいえ] の選択肢では「今日は何を食べたいですか?」という質問には答えられませんが、「今日は和食を食べたいですか?」という質問には答えられます。その場合でも、[いいえ] を選んだ時にはどんな他の質問があるのかを先に知っておきたいと思うことを想定して、「今日の夕食の希望のメニューを、和食・洋食・中華の3つを順番で聞きます。」と先に声をかけてから質問をし始めることは工夫の一つです。
また、「和風ハンバーグ」「おろしトンカツ」は和食なのか洋食なのかの判断は単純ではありません。パンにするかライスにするかによっても違うと考えるかもしれません。選択肢が単純であればあるほど、質問は迷いなく答えられるように尋ねる方が工夫する必要があります。
スイッチコントロール・ポイントモードを意識した画面構成
スイッチコントロールのポイントモードを使う場合、画面に「余白」を設けます。指伝話コミュニケーションパックの初期設定ではその画面構成になっています。
ポイントモードは、まず横軸の位置を決め、次に縦軸の位置を決める方式です。横軸を選んでしまった後にキャンセルすることができないので、間違っていたとしても縦軸を選択しなくてはなりません。

タイムアウトの設定をして、間違った場合は一定時間待つことで選択をキャンセルすることもできますが、待つ時間は「選択を間違ったことを後悔する消極的な時間」となってしまいます。
図の「間違ってしまった場合」の例は、左上から2行2段目にある [会話セット] を選択しようと思っていたのに、グライドカーソル(青い線)を停止させた位置が少し右にずれてしまった状態です。もし余白エリアにも選択肢が詰まっていれば、不本意ながら選びたくなかったものを選択することを強いられることになります。


幸い余白エリアがあるので、縦の場所決めでは余白エリアを選択することで、選択のやり直しができるようになります。