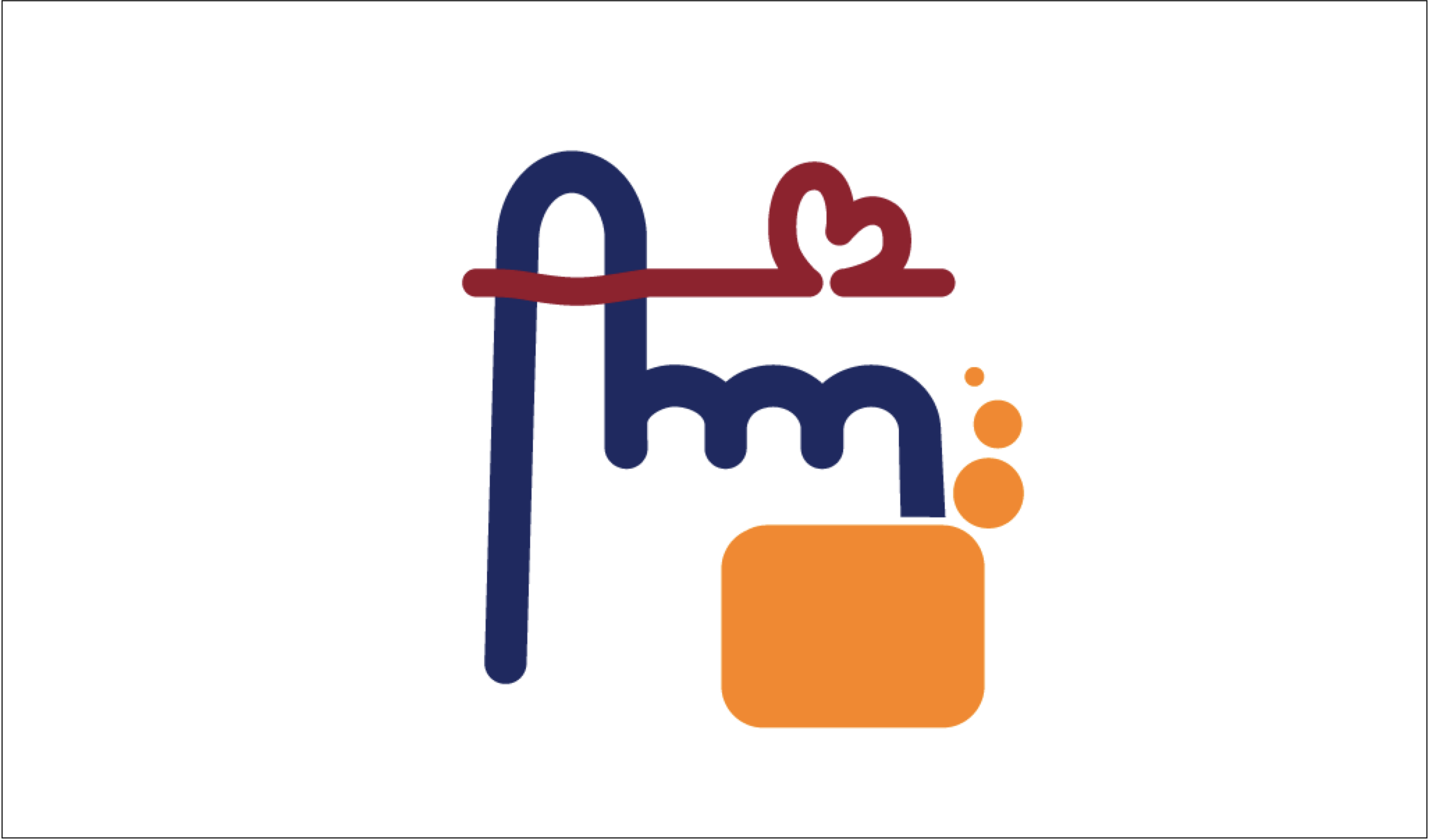指伝話メモリの動画の扱いについて
指伝話メモリは、画像(写真や絵)を使ってカードを作成する機能はありますが、この画像を動画にすることは基本的にはできません。
しかし、動画を扱ういくつかの方法があります。
① 動画を呼び出す
② 動画ファイルを呼び出す
③ YouTubeを呼び出す
④ ショートカットを呼び出して動画を再生する
⑤ ショートカットとKeynoteを利用して動画を再生する
① アニメーションGIFを使う
カードの画像を使用する代わりに、インターネット上に置いたアニメーションGIFファイルを表示する方法があります。
カード編集の画面で説明欄の1行目に、そのファイルのURLを記載します。
例.
https://www.yubidenwa.jp/lib/gif/DownTemp.gif
この場合、カードの画像は「絵を無しにする」にしておいてください。
もしくは、動作設定で「画像を表示」をオフにしておいてください。
この方法の場合、インターネットへの接続が必須となります。
GIFファイルは、ご自身で任意のサーバーにアップされたものでも構いません。URLで参照できるものだれば使用することができます。
動画ファイルのURLを貼ってしまうと、自動再生されるなど問題が起こります。ご注意ください。
② 動画ファイルを呼び出す
カード編集の画面で、アプリ呼び出しで動画のURLを設定することで、カードをタップ後に動画を表示させることができます。
例.
https://www.yubidenwa.jp/lib/movie/Clione.MOV
この方法の場合、インターネットへの接続が必須となります。
なお、URLを用いて動画を使用した場合は、ブラウザで動画が開きますが、指伝話メモリに戻るためには画面左上の「指伝話メモリ」と書かれた文字をタップして戻ることになります。
ショートカットを活用してSplitViewを使うなど、工夫することで指伝話メモリに戻りやすくするといったことができます。
③ YouTubeを呼び出す
カード編集の画面で、アプリ呼び出しで動画のYouTubeのURLを設定することで、カードをタップ後にYouTubeを表示させることができます。
例.
https://youtu.be/Q4iEesp9pUg
この方法の場合、インターネットへの接続が必須となります。
iPadにYouTubeアプリが入っている場合は、アプリで自動再生されますが、アプリが入っていない場合はブラウザで開き自動再生はされません。
いずれの場合でも、指伝話メモリの画面に戻るためには、一工夫が必要となります。
④ ショートカットを呼び出して動画を再生する
ショートカットを使用して、iPad内に保存した動画を再生させることができます。
動画再生をするショートカットを作成し、カード編集の画面で、アプリ呼び出しでそのショートカットを呼び出すようにします。
例.
shortcuts://run-shortcut?name=ショートカット名
この方法の場合、インターネットへの接続がなくてもできる点が便利です。
⑤ ショートカットとKeynoteを利用して動画を再生する
Keynoteで作成した動画再生用のプレゼンテーションファイルを、ショートカットを使って再生するようにして、そのショートカットを指伝話メモリから呼び出す方法があります。
noteの記事をご参照ください。
https://note.com/yoshi_yui/n/nff100ddcde1b