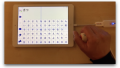1スイッチで両方使いたい!
指伝話文字盤を1スイッチで使う場合、スイッチコントロールを使用せずに指伝話文字盤の自動スキャンを使うと便利です。次第に慣れてくると、他のアプリも使いたくなってきます。その場合はスイッチコントロールを使うことになりますが、指伝話文字盤の自動スキャンとスイッチコントロールの両方を同時に使用するのは無理があります(スイッチコントロールの自動ハイライトと指伝話文字盤の自動スキャンの両方が動いてしまうからです)。でも、レシピを使うと実現できます。そのための方法をご紹介します。
指伝話文字盤の準備
指伝話文字盤は、設定画面で次の設定を行います。
読み上げ
「選択候補を読む」と「行(段)移動時に読み上げる」は、好みに応じて選択をしてください。文字を選択している間は読み上げずに文章ができてから読み上げるのを好む方もいます。文字を選択する時に声で知らされると選択しやすい方もいます。それぞれ設定を試してみてください。
スキャン方法
「自動スキャン」を選択します。画面のスキャンが自動的に行われ、「1キー(またはEnter)」が割り当てられたスイッチで選択を行います。
スキャン設定
「先に段をスキャンする」は、お好みの設定です。「スキャン繰り返し回数」は、何も選択しなかった場合に、何周スキャンが行われたらスキャンを止めるかの設定です。1回か2回を選択される方が多いようです。「自動スキャンの進む速度」は、操作しやすい速度を選択してください。
スイッチコントロールの設定
ホーム画面から「設定」アプリを開き、「一般 > アクセシビリティ > スイッチコントロール」を開きます。
スイッチ
「1キー(またはEnter)」が割り当てられたスイッチで設定を追加し、アクションは「項目を選択」にします。
レシピ
「新規レシピを作成…」をタップします。「名前」は「文字盤」としておきます(任意の名前です)。「スイッチを割り当てる…」を選び設定してあるスイッチを選びます。その時のアクションは「カスタムジェスチャ」を選択します。新規ジェスチャを登録する画面になったら、指伝話文字盤の「→」キーの位置をタップして右上の「保存」ボタンをタップします(あらかじめ画面の位置を確認しておくとよいです)。
「タイムアウト」はオンにして任意の時間を設定します。レシピを使用している間にこの時間操作をしないと、通常のスイッチコントロールの制御に戻ります。
ハイライトのスタイル
「自動ハイライト」にします。
自動ハイライトの時間
スイッチコントロールの自動ハイライトの速度を設定します。
最初の項目で一時停止
スイッチコントロールの自動ハイライトの項目が移動する際、最初の項目で一呼吸動きが止まります。操作に慣れるまではこれをオンにしていると慌てなくて良いと思います。
繰り返し
スイッチコントロールの自動ハイライトの状態で、何も選択しなかった場合に、何周スキャンが行われたらスキャンを止めるかの設定です。1回か2回を選択される方が多いようです。
タップの動作
「常にタップ」を選択します。これにより、項目スキャンの際に画面右下に黒いアイコンが表示されるようになります。これを選択するとハイライトメニューが表示されるようになります。
タップのした後にフォーカスされる項目
項目を選択した後にカーソルの位置をどうするかの指定です。「現在の項目」を選択しておくと、選択した項目から続きのスキャンが始まります。必ず最初から選ぶという方を好む方もいますので、お好みで選択してください。