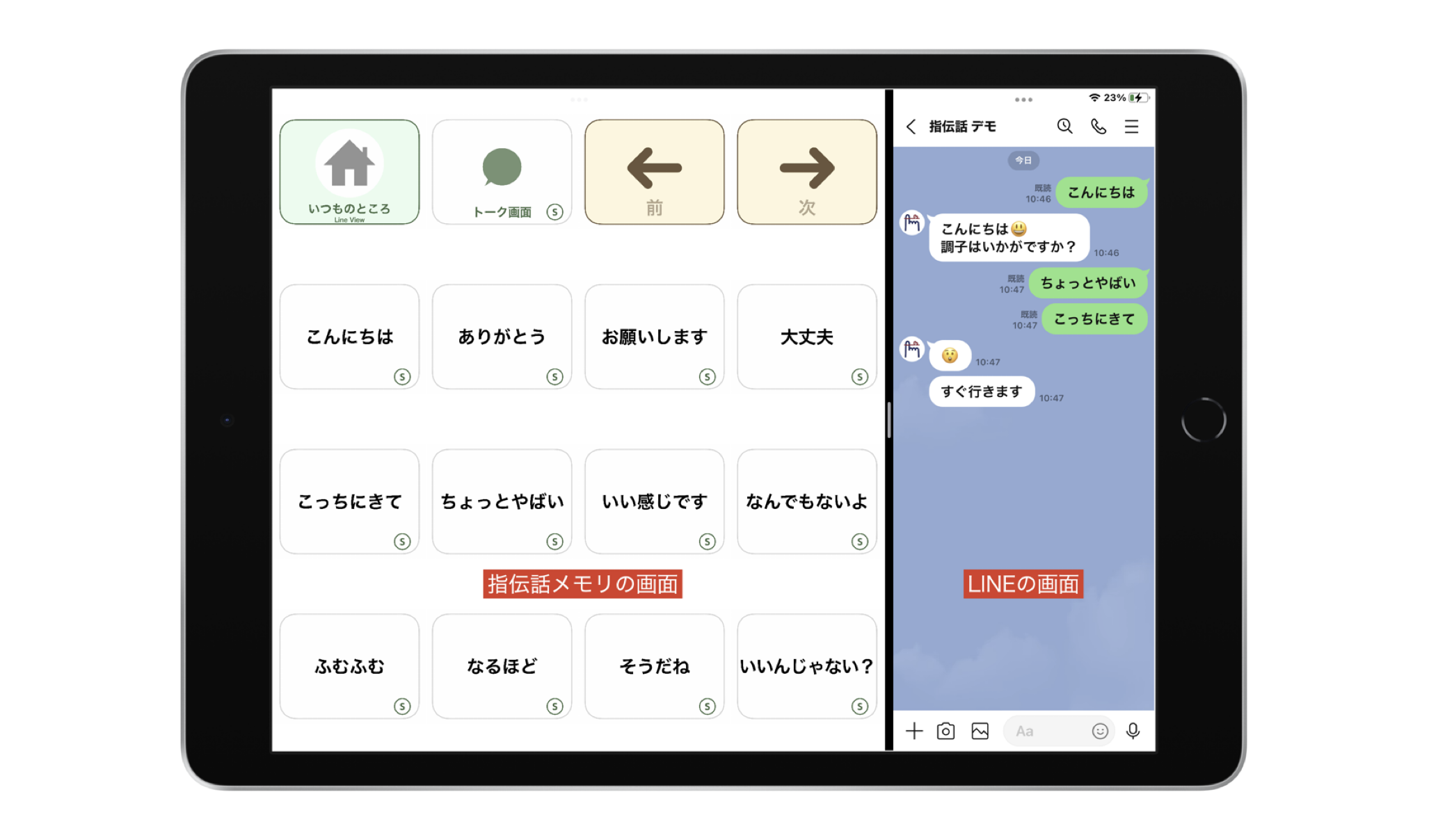LineView
更新情報
2024/01/19 ショートカットを更新しました。
2024/01/16 説明と例題ファイルを更新しました。
2024/01/14 ショートカットを更新しました。
はじめに
このセットで使用しているSplit Viewをショートカットから開く機能は、iPadOS 15以降の機能です。iPadOS 14では使うことができません。指伝話Lineでメッセージの送信の機能は使えますが、画面分割をカードから行うことはできません。iPadOS 15以降にアップデートしてお使いください。
画面の分割表示
画面表示を指伝話メモリとLINEアプリの2つのSpliv View(画面分割表示)にして使用するサンプルです。従来のLINE送信の方法は、指伝話メモリのカードを選択することでLINEを送信することはできましたが、相手から届いたLINEを見るにはLINEアプリを開いて確認する必要がありました。簡単にLINEを送るだけなら便利な方法ですが、LINEのやり取りを繰り返すには、指伝話メモリとLINEアプリとの画面の切り替えをする必要があり課題となっていました。
画面を分割表示にすることで、送信するためのカードを指伝話メモリで表示・操作し、横に開いたLINE画面で受け取ったLINEも確認できるようになります。





概要
指伝話メモリのカードを選択し、iPadの画面表示をSplit View(画面分割表示)にします。指伝話メモリとLineアプリを同時に表示することで、指伝話メモリのカードからLineを送りつつ返信も確認できるので便利です。
ショートカット
画面分割やLineの送信は、「指伝話Line」ショートカットを呼び出して実現しています。なお、相手先の指定に使う文字列と実際の送信先との対応づけは「指伝話Line_C1」ショートカットの中で、Lineの送信操作は「指伝話Line_C2」ショートカットの中で行なっています。
Lineによるメッセージ送信については、宛先とメッセージを引数として送る形のショートカットは現時点ではショートカットの制限上できません。しかし、一度LINEを送った相手にメッセージを送るという動作がショートカットとして表示されることを利用し、ショートカットに引数を渡してLINEを送る形を実現しています。
「指伝話Line_C1」ショートカットを開き、辞書のところに、名称とLINEの招待用IDの対応付けをしてください。名称があっても招待用IDが空の場合や、名称に一致するものがない場合は、LINEは送信されずLINE画面が表示されます。
指伝話メモリからの呼び出し
ショートカットを引数をつけて呼び出します。宛先・メッセージ・動作は、引数で指定します。
Shortcuts://run-shortcut?name=指伝話Line&input=宛先+メッセージ+View指定
宛先は、Lineアプリで指定する宛先の名称です。その名称と実際のLINEを呼び出す際のIDとの対応づけは「指伝話Line_C1」ショートカットの中で行います。LINEの招待用のIDは、LINEのIDとは異なりますのでご注意ください。
View指定について
View指定は、iPadでの画面分割指定です。省略した場合は現在のSplit Viewの状態を保持します。
指定できるView指定は、MM, AA, MA, M2A,AM,A2Mです。Mは指伝話メモリ、AはLINEアプリを意味します。2は2倍幅の指定です。
MM:指伝話メモリだけの表示。
AA:LINEだけの表示。
MA:左側が指伝話メモリ、右側がLINEの半々の表示。
M2A:左側2/3が指伝話メモリ、右側1/3がLINEの表示。
AM:左側がLINE、右側が指伝話メモリの表示。
A2M:左側2/3がLINE、右側1/3が指伝話メモリの表示。
招待用IDの確認方法
LINEを送信したい相手の招待用IDまたはグループの招待用IDを使用します。
招待用IDは、LINEアプリで、ホーム > 友だち追加 > 招待 > SMS > 誰かを選択して招待(実際には送らないので誰でもよい) > 利用料金の注意書きにOK でSMSを送信する画面が表示され、二次元バーコードとメッセージが書かれているのが確認できます。このメッセージの最後で招待用IDが確認できます。この招待用IDを相手の方から教えてもらいます。それを自分の「指伝話Line_C1」ショートカットの中で対応付けします。なお、LINEの招待用IDは変更が可能なので、その方が変えてしまった場合は登録の内容の変更が必要となります。
相手に招待用IDを調べてもらうのが難しい場合は、グループの招待用IDを使用する方法があります。最初に相手と自分のグループを作ります。ホームでグループを選択し、設定 > メンバーリスト・招待 > 友だちの招待 > QRコード > シェア > メッセージ を選択すると、メッセージを送信する画面が表示されます。そこに https://line.me/ti/g/xxxxxxxx という表示があります。グループの場合は、g/xxxxxxxx の部分を招待用IDとして使用してください。
注意点
サンプルでは、宛先は、いつものところ・赤・青・黄・緑の5つ用意しています。「いつものところ」の宛先には、ダミーのID が入っています。送受信はできませんのでご了承ください。それぞれ、そのままの名称「いつものところ」や「赤」「青」「黄」「緑」で使用して招待用IDやショートカットのアクションだけを変更して使うことも可能です。また、新たな名称を登録していただいて構いません。カードはサンプルを参考にお作りください。
複数ページがあるセットの2ページ目以降からショートカット呼び出しをすると、ショートカットから指伝話メモリに戻った場合に、画面が白くなり画面操作をしないと戻らないという問題があります。iPadOSの再描画の問題だと思われますが、それを回避するために、LINE送信のカードセットは複数ページの1つのセットではなく各ページごとをセットに分けています。
ダウンロード
LineView_install.zip セットのファイル |
LineView.key キーノートのファイル |
|
指伝話Line ショートカット |
指伝話Line_C1 ショートカット |
指伝話Line_C2 ショートカット |